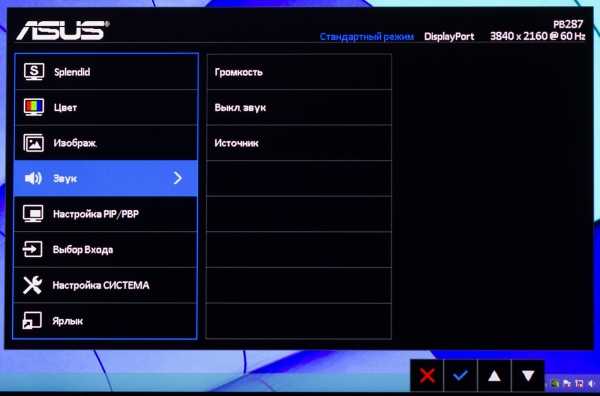Размер и тип матрицы
ЖК панель Модель применяемой в дисплее панели.
Нет данных
Размер / класс Одна из основных характеристик, по которой определяется размер, указывается в дюймах. От неё зависит размер и качество изображения. Нажмите на значение для поиска мониторов аналогичного размера.
28″
Радиус кривизны В моду входят вогнутые экраны. По мнению производителей, это улучшает погружение пользователей и повышает удобство при работе с большой диагональю. Чем меньше указанный радиус, тем сильнее изогнут экран.
Нет данных
Диагональ матрицы Для удобства даётся в разных единицах измерения длины (миллиметрах, сантимерах, дюймах и футах).
711.2 мм 71.1 см 28″ 2.3′
Ширина матрицы Для удобства даётся в разных единицах измерения длины (миллиметрах, сантимерах, дюймах и футах).
620.93 мм 62.1 см 24.4″ 2′
Высота матрицы Для удобства даётся в разных единицах измерения длины (миллиметрах, сантимерах, дюймах и футах).
341.28 мм 34.1 см 13.4″ 1.1′
Разрешение Одна из основных характеристик, совместно с диагональю влияющая на качество изображения. При одновременно большой диагонали и низком разрешении картинка на экране будет некачественной, шрифты рыхлыми, будут заметны крупные пиксели. При небольшой диагонали и высоком разрешении качество повышается, но уменьшается размер элементов и шрифтов, что требует включения масштабирования на компьютере. Напрямую влияет на требовательность к видеокарте. Нажмите на значение для поиска мониторов с аналогичным разрешением.
3840×2160 Ultra HD (UHD) / 4K / 2160p
Соотношение сторон Соотношение размеров дисплея по горизонтали и вертикали. Самое популярное значение — 16:9, экраны 4:3 уходят в прошлое, постепенно входят в моду ультраширокие 21:9. Неожиданно удобным для работы может оказаться 16:10.
16:9
Тип матрицы Важная характеристика. Существует 3 основных типа матриц: TN, IPS, VA и их вариации. Также некоторые производители дают свои названия, например, PLS. Каждому виду присущи свои достоинства и недостатки, выбирайте, исходя из своих требований. Нажмите, чтобы найти мониторы с аналогичной матрицей.
TN
Покрытие Есть матовые и глянцевые покрытия. Глянец, обычно, радует более насыщенным цветом и высоким контрастом, но бликует при ярком освещении, вы можете видеть своё отражение в мониторе. Матовые дисплеи имеют антибликовое покрытие, которое делает цветопередачу не такой насыщенной. Подбирайте под своё освещение.
Матовое/Антибликовое (3H)
Полезная площадь монитора Косметический параметр, высчитываемый по соотношению лицевой панели и матрицы дисплея
На него стоит обращать внимание, если вы любитель тонких рамок или место на компьютерном столе сильно ограничено.
84.31 %
Дополнительная информация
Нет данных
Быстродействие
Максимальная вертикальная частота обновления Важное для геймеров значение. Показывает, сколько раз в секунду обновляется изображение на матрице
Чем выше частота обновления, тем плавнее и комфортнее играть. Самые простые мониторы выдают 60 Гц, бюджетные игровые 120 Гц, самые топовые — 240 Гц. Всё большую популярность обретает промежуточный вариант 144 Гц. Важно подобрать видеокарту, стабильно выдающую число кадров, равное частоте монитора, иначе никаких улучшений вы не почувствуете.
Гц
Минимальная вертикальная частота обновления
30 Гц
Максимальная частота горизонтальной развёртки Максимальная частота горизонтального сканирования, показывающая количество горизонтальных строк, отрисовываемых экраном в секунду.
99 мс
Минимальная частота горизонтальной развёртки Минимальная частота горизонтального сканирования, показывающая количество горизонтальных строк, отрисовываемых экраном в секунду.
24 мс
Минимальное время отклика GtG (Grey to Grey) Матрицы с высоким временем отклика «порадуют» вас шлейфами в динамичных сценах фильмов с играми. GtG — время, за которое матрица переключает яркость на сером цвете с минимальной до почти максимальной. Учитывая, что играх отображаются все цвета, слабо отображает реальную производительности, зато упорно указывается производителями в рекламных материалах. В современных мониторах есть технологии разгона, при которых время отклика сокращается, но появляются артефакты изображения. Функции разгона разнятся у производителей, какие-то помогают реально, какие-то не делают ничего, кроме порчи картинки.
1 мс
Среднее время отклика BWB (Black-White-Black), BtB (Black to Back) Матрицы с высоким временем отклика «порадуют» вас шлейфами в динамичных сценах фильмов с играми. Среднее время отклика — время, за которое матрица переключается с чёрного цвета на белый и обратно. В современных мониторах есть технологии разгона, при которых время отклика сокращается, но появляются артефакты изображения. Функции разгона разнятся у производителей, какие-то помогают реально, какие-то не делают ничего, кроме порчи картинки.
Нет данных
Входная задержка (input-lag) Ещё один важный для любителей игр параметр. Задержка между сигналом с компьютера на монитор и выводом картинки на экран. При высоких значениях, вы будете ощущать задержку между своими действиями и отображением на экране.
22 мс
Электропитание и энергопотребление
| Сеть 110 В Возможность работать в сети с напряжением 110 вольт и допустимый разброс напряжения, при котором производитель гарантирует работоспособность. | 100 В — 120 В |
| Сеть 220 В Возможность работать в сети с напряжением 220 вольт и допустимый разброс напряжения, при котором производитель гарантирует работоспособность. | 220 В — 240 В |
| Частота Допустимый диапазон частоты в сети переменного тока, при котором производитель гарантирует работоспособность. | 50 Гц — 60 Гц |
| Потребляемый ток | Нет данных |
| Энергопотребление в выключенном состоянии Мощность, которую потребляет устройство после отключения | 0.5 Вт |
| Энергопотребление в режиме сна Мощность, которую потребляет устройство в врежиме сна или ожидания, в который большинство мониторов входит при длительном отсутствии сигнала. | 0.5 Вт |
| Энергопотребление в режиме ЭКО | 25 Вт |
| Энергопотребление в режиме работы Средняя мощность, которую дисплей потребляет при обычной работе длительное время. | 45 Вт |
| Класс энергоэффективности Принятый в Евросоюзе стандарт, указывающий на энергопотребление устройств. Классификация включает в себя следующие значения: A+++, A++, A+, A, B, C, D, E, F, G. A+++ — самые энергоэффективные устройства. | Нет данных |
Поддерживаемые форматы мультимедиа
| Форматы видео файлов Перечень поддерживаемых устройством форматов видео. Вы можете напрямую подключить внешний жёсткий диск или передать по сети файл и открыть его, если он поддерживается. | Нет данных |
| Форматы графических файлов Перечень поддерживаемых устройством форматов графики. Вы можете напрямую подключить внешний жёсткий диск или передать по сети файл и открыть его, если он поддерживается. | Нет данных |
| Форматы аудио файлов Перечень поддерживаемых устройством форматов аудио. Вы можете напрямую подключить внешний жёсткий диск или передать по сети файл и открыть его, если он поддерживается. | Нет данных |
Эргономика
| Крепление VESA Стандарт крепления VESA позволяет подобрать крепление или кронштейн для удобного закрепления монитора. Существуют как простые неподвижные крепления на стену, так и дорогие кронштейны с 3 степенями свободы, позволяющие установить монитор под нужным углом. | Да |
| Стандарт VESA В зависимости от размера и массы устройства, применяются различные крепления. | 100 x 100 мм |
| Съёмная подставка Возможность снять подставку, иначе, «ножку» монитора. Будет полезно, если вы хотите закрепить его на стене. | Да |
| Регулировка по высоте (вверх / вниз) Возможность регулировать высоту подставки монитора, поднимая и опуская его над поверхностью. Позволяет установить экран точно на уровне глаз. | Нет |
| Поворот в портретный режим Возможность повернуть на 90° или больше. | Да |
| Поворот по горизонтали (налево / направо) Возможность поворачивать устройство вокруг своей оси по горизонтали. Заменяется поворотом вместе с подставкой. | Да |
| Максимальный угол поворота налево | 60 ° |
| Максимальный угол поворота направо | 60 ° |
| Наклон по вертикали (вперёд / назад) Возможность наклона экрана вперёд или назад для подбора оптимального угла просмотра. | Да |
| Наклон вперёд Максимальный угол, на который можно наклонить экран вперёд. | 5 ° |
| Наклон назад Максимальный угол, на который можно наклонить экран назад. | 20 ° |
⇡#Внешний вид
Корпус ASUS PB287Q выполнен из чёрного, шершавого пластика, который при этом хорошо собирает отпечатки пальцев. Ширина рамок составляет 17 мм, что для 28-дюймового монитора вполне нормально. Покрытие у экрана нашего подопытного матовое, хотя небольшой зеркальный эффект у него присутствует. О разрешении экрана мы уже говорили раньше, оно составляет 3840х2160 пикселей, ещё его называют 4K.

Величина PPI у нашего подопытного составила 157,35 пикселя на дюйм — это значит, что в Windows можно включать масштабирование дисплея эдак на 150%. В этом случае текстуры и шрифты «поплывут» не так сильно — разумеется, если при создании программы не использовался старый интерфейс рабочего стола, который не поддерживает нормальную интерполяцию.

На передней панели, в правом нижнем углу можно заметить индикатор питания и несколько белых точек. Выглядит эта композиция как сенсорные кнопки, но на этот раз белые точки оказались именно тем, чем они кажутся, — простыми белыми точками.

Белые точки в правом нижнем углу лицевой панели

Те же точки, под другим углом
Клавиши управления монитором — как и кнопка его включения — находятся на «спине» монитора. Поэтому белые точки используются только для того, чтобы не запутаться в «невидимых» клавишах. На наш взгляд, получается это плохо, потому что привыкнуть к управлению ASUS PB287Q было не просто.

Настоящие клавиши управления ASUS PB287Q
Раз уж мы начали говорить о задней панели, то посмотрим на неё внимательнее. На тыльной стороне ASUS PB287Q нет ничего примечательного, кроме клавиш управления. Ну а крепление VESA 100х100, как и видеоразъёмы, мы видели уже не раз.

Кстати, о разъёмах. В левой части ASUS PB287Q расположен только разъём для подключения питания, а вот в правой находится пара портов HDMI, один-единственный DisplayPort и два 3,5-мм аудиоразъёма, предназначенных для вывода звука с ПК и передачи его на наушники.



Левый и правый торцы монитора пустуют: ни кардридера, ни USB-хаба. Хаб и ридер, вероятно, встретятся в серии ASUS ProArt, а о том, что 3,5-мм аудиовыход находится у ASUS PB287Q на тыльной стороне, мы уже говорили. Зато можно ставить монитор впритык к стене без опасений переломить какой-нибудь торчащий сбоку провод или флешку.
Экран ASUS PB287Q можно наклонять в пределах от -5 до 20 градусов, также его можно поднимать на высоту до 15 сантиметров. Такой гибкости будет достаточно для большинства случаев. Ну а если захочется расположить экран горизонтально, то никаких проблем с поворотом последнего не будет.

Подставка у нашего подопытного сделана хуже всех прочих частей. Ножка получилась большой, но радоваться этому не стоит.

На обратной стороне подставки можно заметить четыре круглые ножки, расставленные по углам, и круг, расположенный в центре. С помощью последнего монитор должен поворачиваться на угол 60 градусов влево или вправо.

Однако на деле дисплей можно поворачивать на любой угол — видимо, между кругом и столами, на которые мы устанавливали монитор, не было плотного контакта. Кроме того, на столе монитор стоял очень неустойчиво — раньше у дисплеев ASUS мы такого не замечали.
Рекомендуем
Мониторы
Asus VG278HRДиагональ: 27″Разрешение: 1920 x 1080Отклик: 2 мсМатрица: TN
AOC C24G1Диагональ: 23.6″Разрешение: 1920 x 1080Отклик: 1 мсМатрица: VA
HP 27fДиагональ: 27″Разрешение: 1920 x 1080Отклик: 5 мсМатрица: IPS
Acer Nitro VG270UДиагональ: 27″Разрешение: 2560 x 1440Отклик: 1 мсМатрица: AHVA IPS, AAS IPS
Телевизоры
Xiaomi Mi TV 4S 43Диагональ: 42.5″Разрешение: 3840 x 2160
Xiaomi Mi TV 4S 43Диагональ: 42.5″Разрешение: 3840 x 2160
Xiaomi Mi TV 4S 50Диагональ: 49.5″Разрешение: 3840 x 2160Матрица: VA
Xiaomi Mi TV 4S 50Диагональ: 49.5″Разрешение: 3840 x 2160Матрица: VA
Характеристики
| Предупреждения | |
| ПРЕДУПРЕЖДЕНИЕ | Требуется видеокарта DisplayPort и кабель DisplayPort (входит в комплект поставки).Подключение к выходу VGA или HDMI видеокарты в большинстве случаев не позволяет получить изображение с разрешением выше 1920×1080 (разрешение монитора — 3840×2160) |
| ПРЕДУПРЕЖДЕНИЕ2 | Аналогового интерфейса VGA (разъема D-Sub) у данного монитора нет |
| Основные характеристики | |
| Производитель | ASUS |
| Модель | PB287Qнайти похожий монитор |
| Тип оборудования | ЖК-монитор с высоким разрешением (UHD, WQHD и т.п.) |
| Диагональ | 28″ (71.1 см) |
| Разрешение экрана | 3840 x 2160 (Ultra HD 4K) |
| Тип LCD-матрицы | TN |
| Экран | |
| Формат матрицы | 16:9 |
| Глубина цвета матрицы | 10 бит/цвет (1.07 млрд. цветов) |
| Поверхность экрана | Матовая |
| Подсветка LCD-матрицы | Светодиодная (Edge LED) подсветка |
| Яркость матрицы | 300 кд/м2 |
| Контрастность LCD-матрицы | 100M:1 — ASCR (ASUS Smart Contrast Ratio) |
| Время отклика | 1 мс GtG |
| Угол обзора LCD-матрицы | 170° по горизонтали, 160° по вертикали при CR выше 10 |
| 4K | Да (Ultra HD 4K) |
| Профили коррекции изображения | Режим динамической контрастности, технология SplendidPlus обеспечивает изменение настроек дисплея в соответствии с текущими задачами (игры, просмотр фото, работа в ночное время и т.д.), чтобы получить максимально качественное изображение. Всего доступно восемь режимов: Чтение, Домашний, Пейзажный, «Кинотеатр», sRGB, Игровой, Ночной, Стандартный. Между ними можно легко и быстро переключаться нажатием на специально выделенную кнопку. |
| Аудио | |
| Колонки | Встроенные; 2 x 2 Вт |
| Корпус и подставка | |
| Цвета, использованные в оформлении | Черный |
| Управление | Механические кнопки |
| Регулировка положения экрана | Поворот экрана на 90° (Pivot)/Высота/Наклон/Поворот влево-вправо (swivel) |
| Поворот экрана на 90° | Возможен поворот экрана на 90° (портретный режим) |
| Изменение высоты экрана | 150 мм |
| Углы наклона монитора | -5° ~ 20° |
| Углы поворота относительно подставки | ±60° |
| Ширина рамки | 19 мм |
| Крепление монитора или телевизора к стене | VESA 100 x 100 мм; кронштейн для крепления приобретается отдельно |
| Интерфейс, разъемы и выходы | |
| Интерфейс монитора | |
| Версия HDMI | 1.4 |
| Поддержка HDCP | Есть |
| Подключение мобильных устройств | Поддержка MHL (Mobile High-Definition Link). Возможно подключение мобильного устройства (смартфона или планшета) для вывода изображения с него на монитор. Возможна зарядка подключенных к монитору устройств. |
| Функция картинка-в-картинке | ЕстьТакже поддерживается функция Picture-by-Picture («Картинка-рядом-с-картинкой») |
| Питание | |
| Блок питания монитора или телевизора | Встроенный |
| Потребление энергии | 60 Вт; в режиме ожидания 0.5 Вт |
| Комплект поставки и опции | |
| Комплект поставки | Аудиокабель, кабель питаниякомплект №1комплект №2 |
| Совместимость | |
| Гарантия качества ЖК-панели | Zero Bright Dot (ZBD). ASUS обеспечит гарантийное обслуживание LCD матрицы вашего монитора при наличии 1. Одной или более яркой точки; 2. Пяти или более темных точек. Cрок действия программы ZBD составляет 12 месяцев с момента приобретения дисплея, но не может превышать 24 месяца с момента его производства. |
| Прочие характеристики | |
| Прочее | Функция QuickFit: отображение документов и фотографий в натуральную величину, отображение размерной сетки в верхнем из рабочих окон. Функция активируется нажатием «горячей» клавиши на мониторе и позволяет проверить размеры изображения, не распечатывая его. |
| Безопасность | |
| Логистика | |
| Размеры (ширина x высота x глубина) | 660 x 414 x 220 мм — с подставкой; 660 x 381 x 64 мм — без подставки |
| Вес | 7.9 кг |
| Размеры упаковки (измерено в НИКСе) | 75.85 x 45.74 x 21.92 см |
| Вес брутто (измерено в НИКСе) | 10.1 кг |
| Внешние источники информации | |
| Горячая линия производителя | (495) 231-19-99 — в Москве; 8-800-100-27-87 — бесплатный звонок из любого региона России. Пн — пт: с 9.00 до 18.00 (по Московскому времени) |
⇡#Методика тестирования
Монитор ASUS PB287Q был протестирован по нашей новой методике. Мы решили отказаться от медлительного и порой неточного Spyder4 Elite в пользу более быстрого и точного колориметра X-Rite i1Display Pro. Теперь для измерения основных параметров дисплея будет использоваться этот колориметр совместно с программным комплексом Argyll CMS последней версии. Все операции осуществляются в Windows 8. Во время тестирования частота обновления экрана составляет 60 Гц.
В соответствии с новой методикой будут измерены следующие параметры монитора:
- Яркость белого при яркости подсветки от 0 до 100% с шагом 10%;
- Яркость чёрного при яркости подсветки от 0 до 100% с шагом 10%;
- Контрастность дисплея при яркости подсветки от 0 до 100% с шагом 10%;
- Цветовой охват;
- Цветовая температура;
- Гамма-кривые трёх основных цветов RGB;
- Гамма-кривая серого цвета;
- Delta E (по стандарту CIEDE2000).
Для калибровки и анализа Delta E применяется графический интерфейс для Argyll CMS — DispcalGUI, последней версии на момент написания статьи. Все описанные выше измерения проводятся до и после калибровки. Во время тестов мы измеряем параметры трёх основных профилей монитора — выставленного по умолчанию, sRGB (если доступен) и Adobe RGB (если доступен). Калибровка проводится в профиле, выставленном по умолчанию, за исключением особых случаев, о которых будет сказано дополнительно. Для мониторов с расширенным цветовым охватом выбирается режим аппаратной эмуляции sRGB, если он доступен. В последнем случае цвета конвертируются по внутренним LUT монитора (которые могут иметь разрядность вплоть до 14 бит на канал) и выводятся на 10-битную матрицу, в то время как попытка сузить цветовой охват до границ sRGB инструментами цветокоррекции ОС приведет к снижению точности кодирования цвета. Перед началом всех тестов монитор прогревается в течение часа, а все его настройки сбрасываются до заводских.
Также мы продолжим нашу старую практику публикации профилей калибровки для протестированных нами мониторов в конце статьи. При этом тестовая лаборатория 3DNews предупреждает, что такой профиль не сможет на 100% исправить недостатки конкретно вашего монитора. Дело в том, что все мониторы (даже в рамках одной модели) обязательно будут отличаться друг от друга своими небольшими погрешностями цветопередачи. Изготовить две одинаковые матрицы невозможно физически — слишком уж они сложны. Поэтому для любой серьёзной калибровки монитора необходим колориметр или спектрофотометр. Но и «универсальный» профиль, созданный для конкретного экземпляра, в целом может поправить ситуацию у других устройств той же модели, особенно в случае дешёвых дисплеев с ярко выраженными дефектами цветопередачи.
⇡#Меню
Логика у меню ASUS PB287Q простая, но управляться с ним сложно из-за непривычно расположенных клавиш управления. Во время тестирования у нас постоянно случались ошибки в навигации: чаще всего путались кнопки «вверх» и «вниз», хотя иногда вместо кнопки «вниз» нажималась клавиша Power, что приводило к печальным последствиям. По какой-то причине эта кнопка никак не выделена производителем. В частности, можно было бы сделать на ней небольшой выступ или расположить её на расстоянии от основного блока клавиш — чтобы точно не спутать её с соседней.
По сути, интерфейс монитора состоит из двух разделов: быстрое меню и обычное меню. При нажатии на любую управляющую клавишу (кроме Power, разумеется) открывается быстрое меню, из которого можно перейти в полноценное меню. Русский язык в поддерживается, но иногда перевод интерфейса будет довольно смешным — как на поддельных «Нокиях».
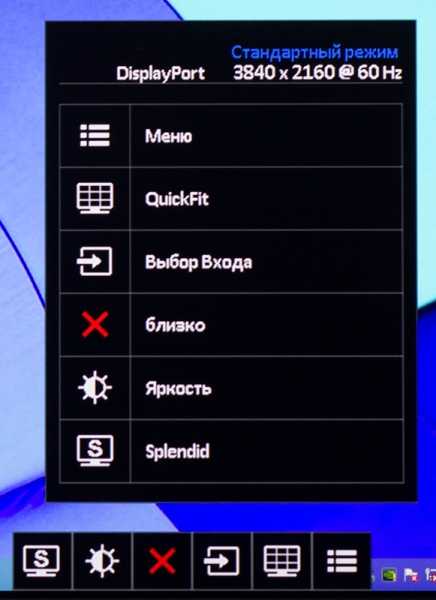
Быстрое меню
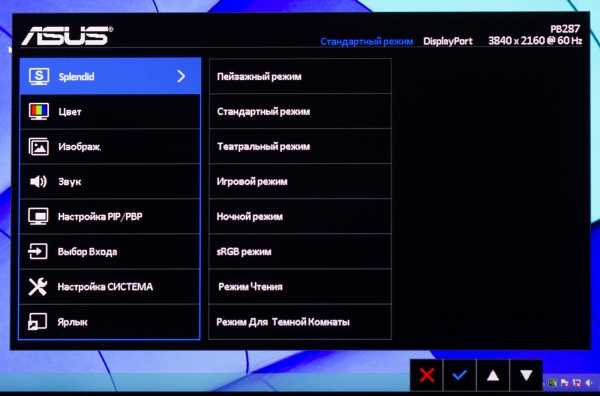
Полноценное меню
В полной версии меню можно выбрать один из профилей изображения ASUS Splendid, покрутить точные настройки картинки и звука, а также воспользоваться функциями PIP и PBP и настроить само экранное меню.
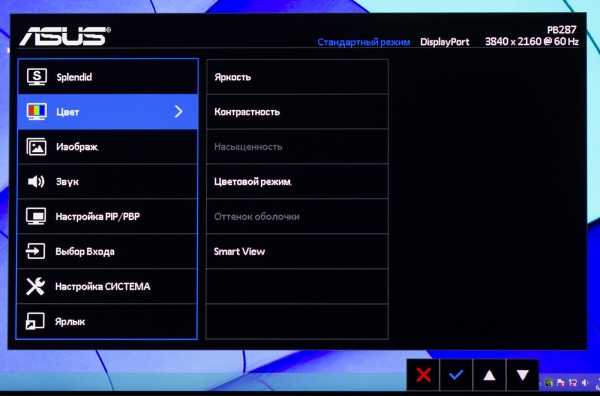
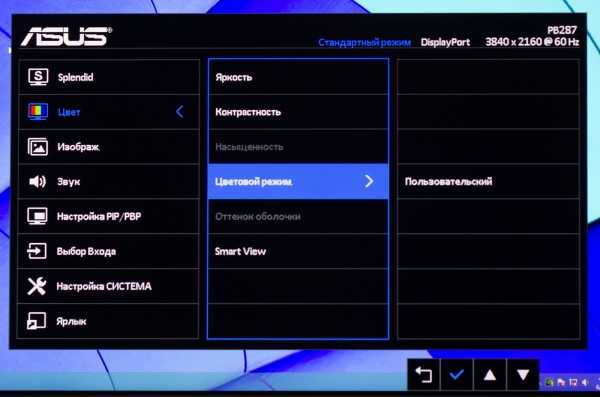
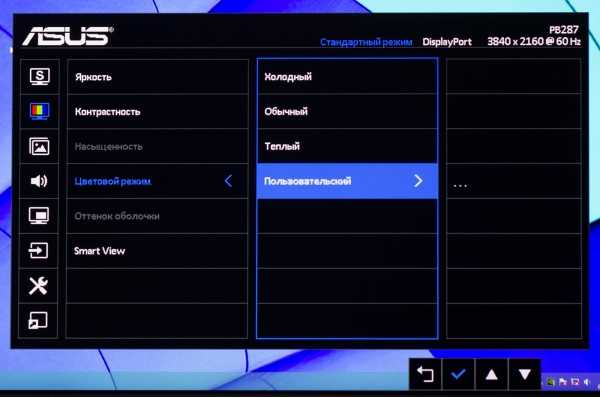
Увы, точные настройки изображения будут доступны не всегда — полный доступ к ним открывается только при выборе следующих профилей: Scenery, Theater, Game, Night View, Mode и Darkroom Mode. Поэтому настраивать под себя придётся какой-то из этих профилей, ведь пользовательского профиля с открытым доступом ко всем настройкам у монитора нет.
В этом же разделе меню можно найти одну — довольно забавную — ошибку русификации. По какой-то причине пункт Skin Tone («Тон кожи») был переведён как «Оттенок оболочки».
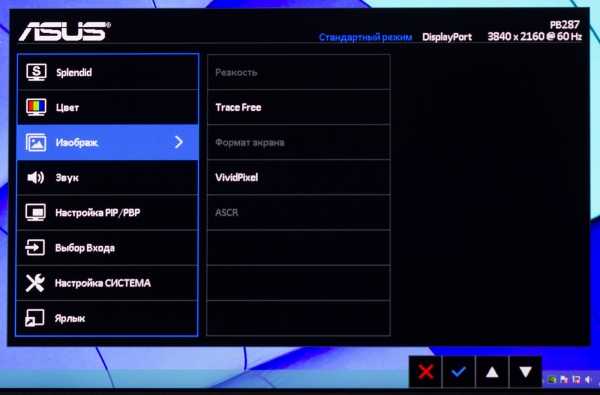
В следующем пункте получилась почти такая же неразбериха с настройками: доступность настроек зависит от выбранного профиля. В этом же пункте расположены настройки TraceFree (регулировка интенсивности функции Overdrive), VividPixel (увеличивает чёткость картинки по алгоритму, схожему с фильтром Unsharp Mask в Photoshop) и ASCR (включение или отключение динамического контраста).
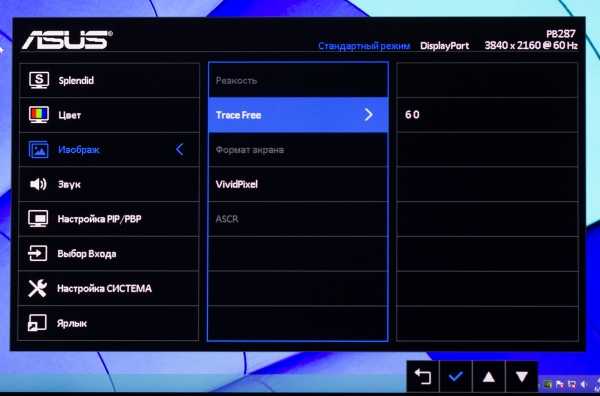
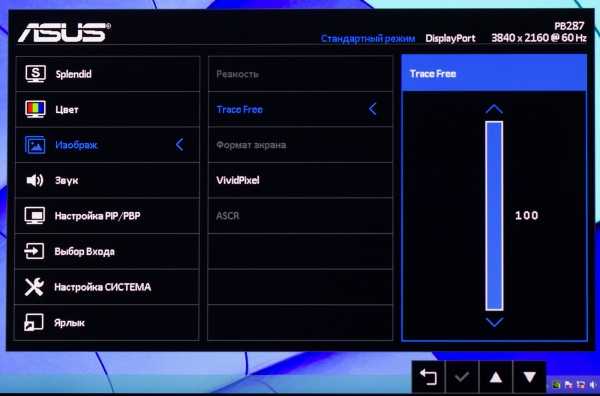
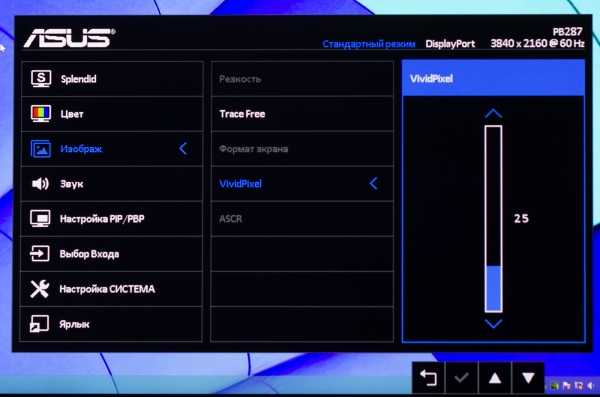
Остальные пункты меню довольно просты. Они встречаются почти в каждом мониторе, поэтому подробно останавливаться на их работе мы не будем.
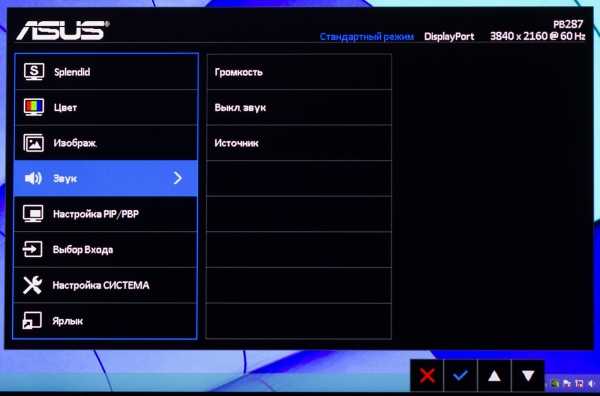
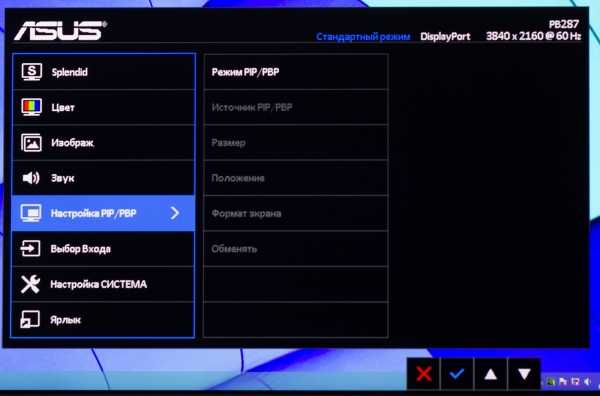
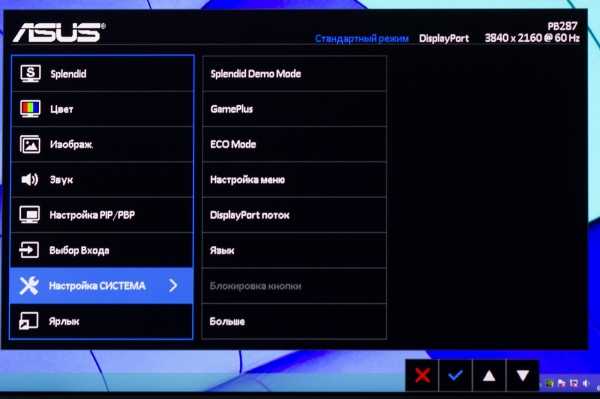
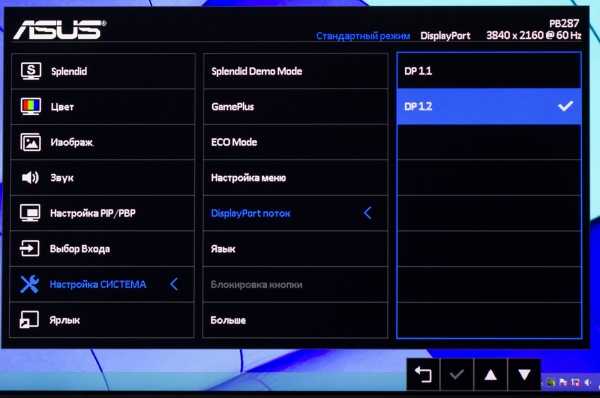
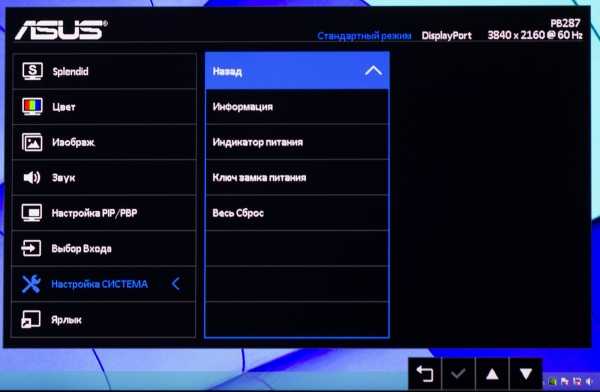
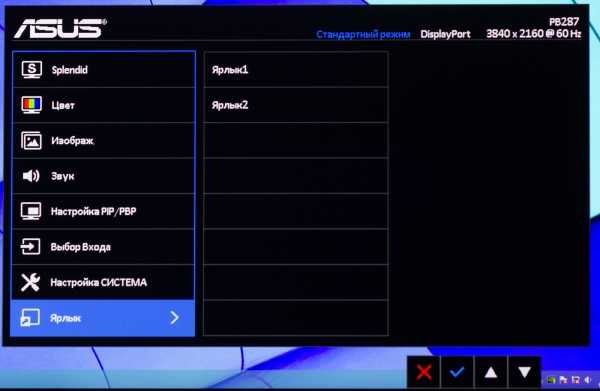
А вот на других двух режимах работы монитора — QuickFit и GamePlus — мы остановимся немного подробнее. Первый режим мы часто видим в мониторах ASUS, особенно в серии ProArt, а вот второй, предназначенный для геймеров, нам попадается впервые.
Вначале разберём QuickFit. Его суть заключается в наложении на экран — поверх существующей «картинки» — разных шаблонов вроде сетки, листа А4 и других «бумажных» форматов.
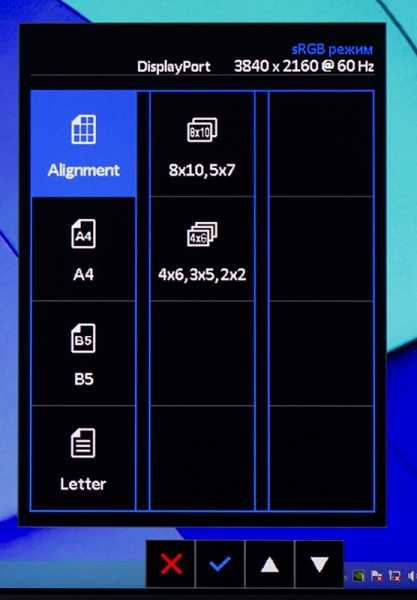
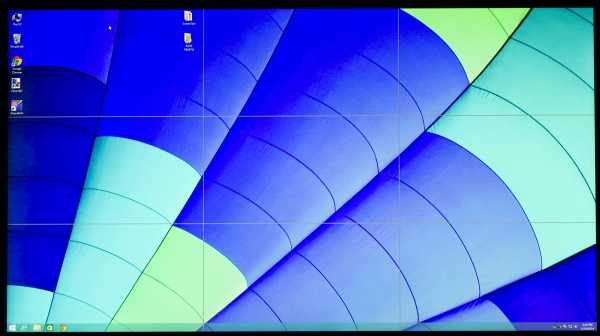
Режим QuickFit, сетка 3х3
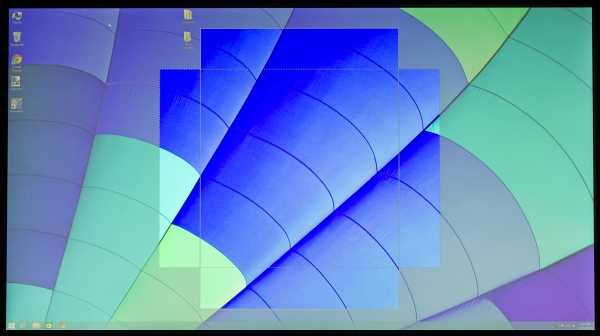
Режим QuickFit, лист формата А4
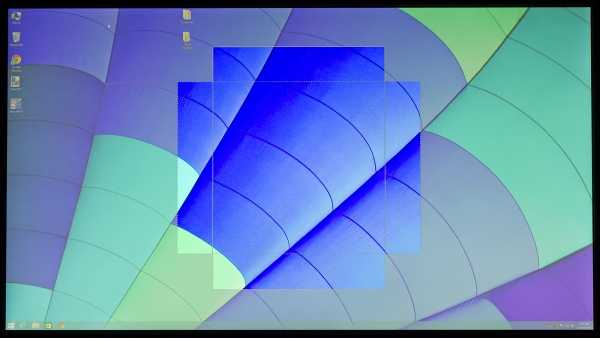
Режим QuickFit, лист формата B5
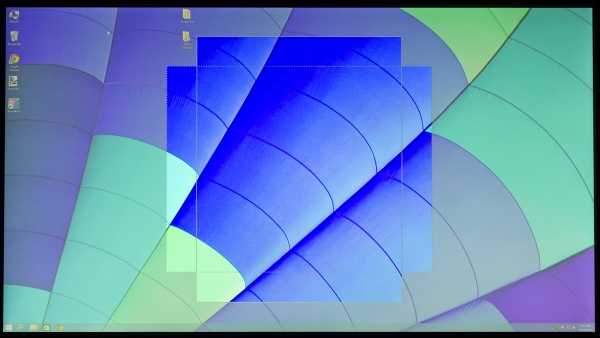
Режим QuickFit, лист письменного формата Letter, популярного в Северной Америке
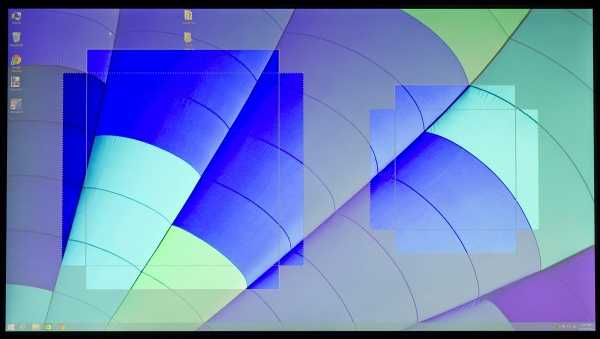
Режим QuickFit, шаблоны 8х10 и 5х7
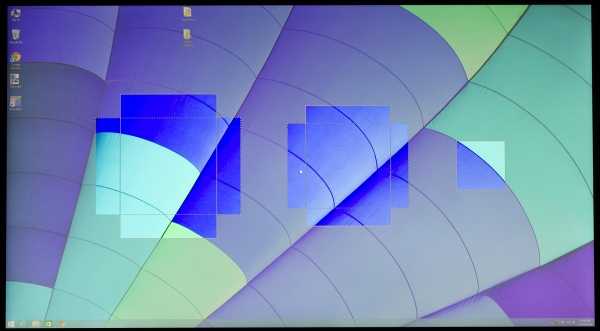
Режим QuickFit, шаблоны 4х6, 3х5, 2х2
У другого режима, GamePlus, нет такого большого количества вариантов работы, как у QuickFit, но, на наш взгляд, ценность «игрового» режима выше, чем «рабочего». Вариантов работы у GamePlus всего два: либо в центре экрана будет показано перекрестие прицела, либо в левой его части — простой таймер.
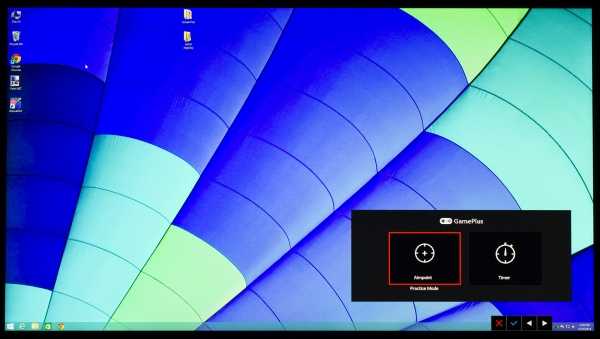
Выбор одного из режимов работы GamePlus
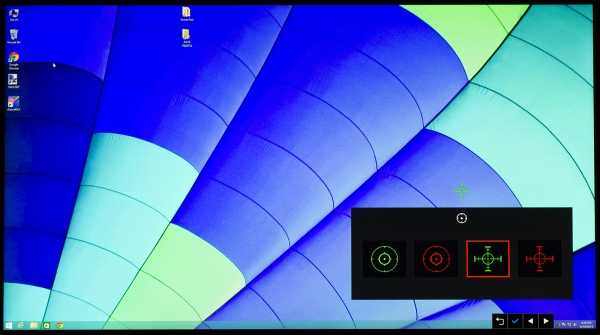
На экран можно вывести одну из четырёх мишеней

Красная мишень находится в центре экрана

Таймер, доступный в режиме GamePlus

Работающий таймер в левом нижнем углу экрана
⇡#Выводы
Монитор ASUS PB287Q оставил после себя приятные впечатления. Первый «доступный» 4К-монитор ASUS можно назвать хорошим, даже несмотря на небольшие огрехи в русификации меню и неудобное расположение управляющих клавиш. Качество его картинки на удивление приличное, а недостатки TN-матрицы — такие как небольшие углы обзора и маленькая контрастность — для этой модели не свойственны.
Если судить по характеристикам, рассмотренный нами монитор ASUS PB287Q очень сильно напоминает другой 4К-монитор с TN-матрицей, Samsung U28D590D. Вот только меню у дисплея ASUS сделано лучше, профилей и настроек — больше, а кроме того, его можно повесить на стену при помощи стандартного крепления VESA.
Отдельно хочется похвалить ASUS за режим GamePlus, с помощью которого можно вывести в центре монитора прицельную сетку, которую не сможет обнаружить программ-античит. Хотя, конечно, есть в этом режиме что-то читерское, поэтому, если вас замучает совесть, то прицельную сетку можно в любой момент отключить. Или не включать вообще.
Единственное, что традиционно огорчает нас в обозреваемом мониторе, это его цена. На момент начала продаж ASUS PB287Q будет стоить 28 500 рублей, что примерно на 3—5 тысяч дороже его основных конкурентов: Samsung U28D590D и Dell DELL P2815Q. Впрочем, дополнительные функции и удобное экранное меню, на наш взгляд, стоят своих денег, да и цена ASUS PB287Q со временем снизится.
С файлового сервера 3DNews.ru можно скачать цветовой профиль для этого монитора, который мы получили после калибровки.