Переходы
Следующий этап после размещения отрезков видео на монтажном столе – добавление переходов. В приложении я насчитал 40 типов переходов, которые доступны сразу же после установки. Здесь есть привычное вытеснение, плавные градиенты, всевозможные вертушки и вычурные маски вроде сердца или жалюзи, совсем как в старых художественных фильмах. Есть и так называемые «обмены», осколки, взрывы и много всего прочего. Обычно я делаю самые простые переходы — одно видео плавно растворяется в другом, а вот здесь мне захотелось даже попробовать их всех и посмотреть, что получится. Переход достаточно просто перетащить на место наложения одного фрагмента видео на другое, и всё готово!
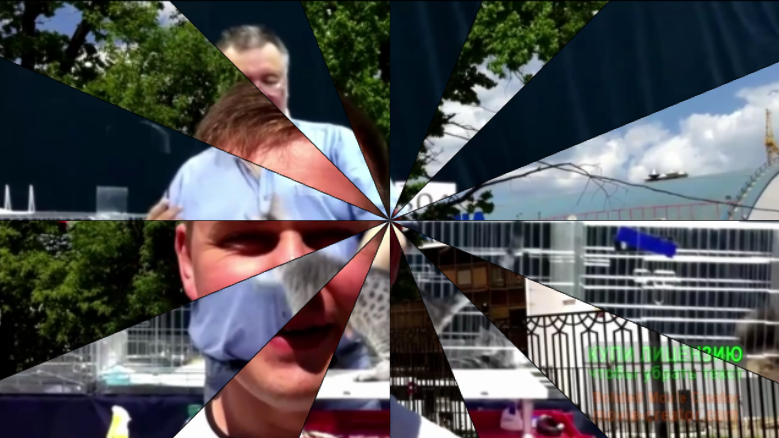
Переход «Вертушка». Естественно, смотреть нужно в динамике.
Что делать, когда работа в редакторе завершена
Пока вы используете демо-версию, напоминания о том, что скоро она закончится и пора бы приобрести лицензию будут достаточно частыми, но в целом процессу рендеринга не мешают, что пожалуй самое важное при использовании во время триал-доступа. Если с приложением возникли какие-либо технические проблемы, то всегда можно обратиться поддержку и вернуть средства, если проблему не удалось решить
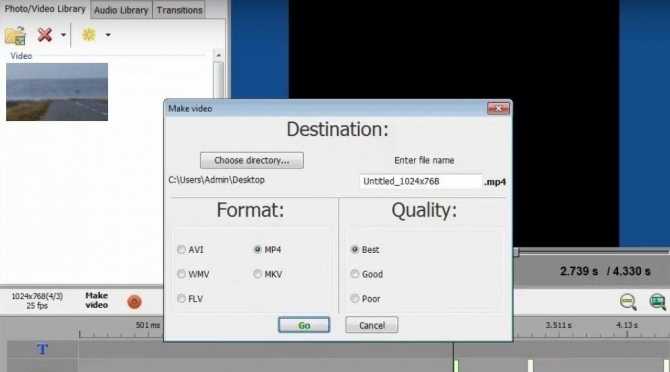
Когда работа с видеороликом закончена, его можно сохранить в нескольких популярных форматах: AVI, MPEG, AVI, VOB, MP4, DVD, WMV, 3GP, MOV, MKV. Такого набора, как правило, более чем достаточно. Качество рендера также вполне отвечает современным стандартам.
То, что приложение платное не относит его в автоматически в разряд плохих или неудобных, как считает определенный процент пользователей сети. Подобная функциональность действительно редко встречается, а возможность использовать полную демо-версию отлично закрывает разовую потребность в видеоредакторе.
Эффекты
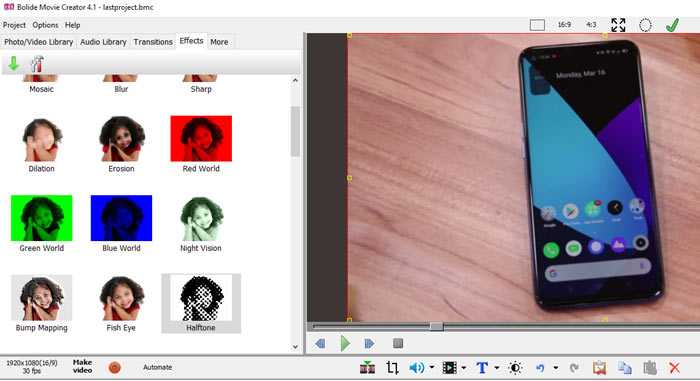
Эффекты важны для улучшения общего впечатления от видео. Bolide Movie Creator поддерживает более 50 визуальных эффектов, таких как:
- Видео переходы и эффекты;
- Затухание для видеоклипов;
- Текстовые комментарии с подробными настройками;
- Изменение визуальных уровней, то есть цветокоррекции, насыщенности, выделения, прозрачности и т.д.;
- Отрегулируйте уровни звука, используя сдвиг высоты тона, уменьшите шум и т.д.;
- Изменение скорости видео, поворот, масштабирование;
- Поддерживает создание шаблона виртуального экрана;
- Поддержка стоп-кадра;
Обязательно щелкните правой кнопкой мыши любую часть аудио и видео, чтобы получить быстрый доступ к функциям и эффектам. Имеется функция автоматизации, которая может добавлять эффекты перекрытия и затухания между всеми видео.
Работа и удобство
Видеоредактор Bolide Movie Creator не требует долгого вникания и штудирования инструкций. На мой взгляд, программой можно пользоваться сразу после старта. Всё очевидно и прозрачно. Работа с файлами проходит путём их перетаскивания: сначала из проводника в локальную библиотеку программы, затем из библиотеки в таймлайн уже для непосредственной вставки в текущий проект. Это очень удобно!
В нижней части окна программы видна шкала времени и визуальная раскадровка, без труда можно найти нужный момент для обрезки видео или вставки.
При склеивании нескольких видеороликов или фотографий (можно же и слайд-шоу по старинке соорудить!) есть возможность выбрать способ перехода от одного фрагмента к другому. И даже здесь по названиям эффектов можно сразу догадаться, как они будут выглядеть в действии. Не нужно вслепую тыкать во все строчки, здесь место для осознанного выбора. Например, совершенно ясно, как будет происходить переход именуемый «Горизонтальный переворот» или «Затирание справа». Тем не менее для сомневающихся заботливые создатели программы предусмотрели элементарнейший и наглядный способ демонстрации эффектов – на примере переходов от буквы А кислотного цвета к букве Б. Просто отлично, что анимацию можно просмотреть в движении и выбрать заранее, без вклейки в рабочий проект.
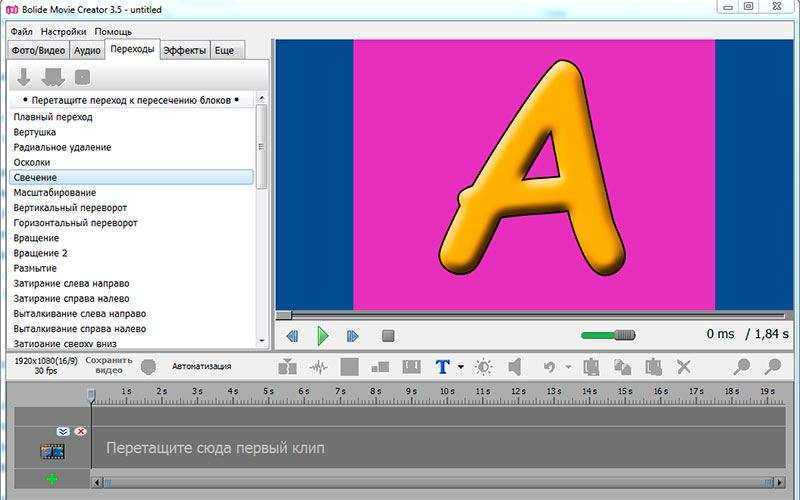
В процессе редактирования видео можно ускорять или замедлять, убирать полностью или заменять звук, накладывать музыку, даже улучшать качество голоса в записи. Само собой, можно регулировать базовые параметры: яркость, контрастность, насыщенность.
Видеоредактор Bolide Movie Creator как работать с программой
Первым делом нужно скачать bolide movie creator на русском. Создатели программы дают возможность поработать с данным софтом бесплатно месяц. В это время, у программы сохраняются все её возможности и функции, т.е. за месяц вы её можете тщательно изучить.
Единственно, в Демо версии программы в готовое видео будет вставлен логотип разработчиков. Но для домашнего видео, я думаю, это не помеха.
Итак, давайте установим Movie Creator. Установка проходит довольно быстро, т.к. софт весит всего 10 Мб. и программа, в отличие от многих других, не пытается незаметно подсунуть дополнительный софт!
У нас появляется довольно большое окно видеоредактора.
В меню выберем папку для выбора нужного клипа.
У нас откроется проводник, откуда мы берем наши клипы и изображения, добавляя их в панель программы. Из панели программы мы можем просто перетащить наше видео или фото в полосу воспроизведения.
При этом, перетащить можно в любую часть данной полосы. Эту полосу можно сжимать, добавить в неё аудио, или текст, на ваше усмотрение. При этом, в окне воспроизведения мы увидим, что же у нас получается.
Советую почитать: — Как заработать в интернете 36 способа!
Также, хочу обратить ваше внимание на меню «Переходы». С помощью него мы может проделывать различные действия с нашим видео, вроде различных переворотов, вращений, затираний, свечений, выталкиваний и прочее
Также, обратите внимание на меню «Эффекты». Они нам позволяют делать изображение более красным, зелёным, синим, с оттенком серого, с эффектом ночного видения или более резким
В общем, советую «Эффекты» и «Переходы» изучить более подробно.
Кроме прочего, советую обратить внимание и на меню, находящееся сразу под воспроизведением видео. Именно из него мы можем добавлять текст, настраивать контрастность, звук, вырезать часть видео и прочее
Я думаю, вам понравится Видеоредактор Bolide Movie Creator. Тем более, что у него удобный дизайн и интуитивно понятный интерфейс. Успехов!
Первые впечатления
После запуска приложения на экране возникает привычный интерфейс для приложений подобного рода.
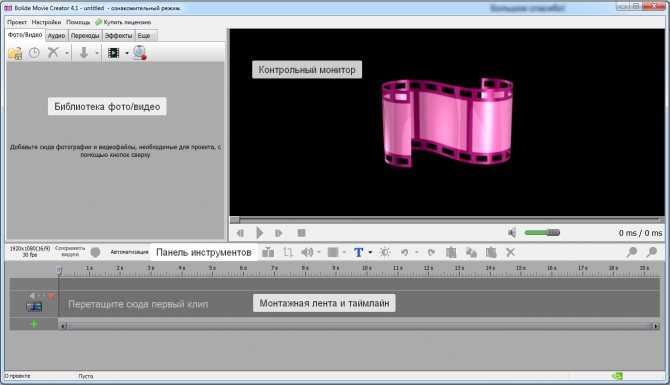
Справа – контрольный монитор, слева – библиотека импортированных фото/видео-футажей и аудиофайлов, внизу – привычный монтажный стол со шкалой времени — таймлайном. Чуть выше нее – панель инструментов с наиболее часто используемыми функциями типа «разделить фрагмент», «обрезка кадра», «операции с аудио», «добавить текст». Большим плюсом приложения является полная русификация приложения – все, что мы видим в интерфейсе, представлено на русском языке. Удобно показаны технические сведения об итоговом видеофайле – не нужно искать их среди многочисленных пунктов ветвистого главного меню.
Давайте попробуем смонтировать небольшое видео, и одновременно посмотрим, какие функции предлагает нам видеоредактор Bolide Movie Creator.
Монтаж видео — Bolide Movie Creator
Этот видеоредактор доступен на русском языке и необычайно прост в освоении. Вам будет проще разобраться с программой, если вы скачаете ее (ссылка внизу статьи) и будете читать дальше, самостоятельно проверяя описанные в ней приёмы монтажа.
Давайте без лишних слов теперь перейдём прямо к делу. Вот так выглядит главное окно программы:

Для удобства, мы выделили основные зоны окна программы разными цветами и пронумеровали их. Вот для чего эти зоны используются:
- Желтая зона (номер 1) – здесь мы собираем все видеофайлы, фотографии, музыку, которые будут использованы в проекте. Вы можете просто перетащить мышкой нужные файлы в окно редактора. Кроме того, на вкладках «Эффекты» и «Переходы» располагаются наборы эффектов, о которых мы напишем ниже.
- Зелёная зона (номер 2) – это предварительный просмотр. Здесь мы компонуем кадр – что и где будет находиться. В этой зоне можно перемещать внутри кадра различные элементы и масштабировать их.
- Красная зона (номер 3) – тулбар, в котором находятся кнопки для управления всем созданием проекта – добавление эффектов, текста, изменение громкости, яркости и контраста и многое другое.
- Синяя зона (номер 4) – так называемый «таймлайн» (линия времени) – основная рабочая зона, где собственно и происходит монтаж проекта. Для удобства линию времени можно масштабировать – сжимать и разжимать, что удобно при работе с роликами, сильно отличающимися по длительности.
Основные операции видеомонтажа
Рассмотрим теперь, как производятся основные операции монтажа в видеоредакторе Bolide Movie Creator.
Как обрезать видео
Чтобы обрезать видео, установите курсор в нужное место блока в проекте (синяя зона 4) и нажмите кнопку «Разделить» на тулбаре (красная зона 3).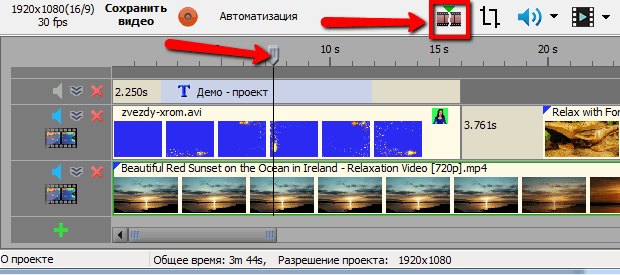
Для более точного позиционирования курсора можно увеличить масштаб линии времени проекта, потянув за три вертикальные синие полоски на нижнем скроллере.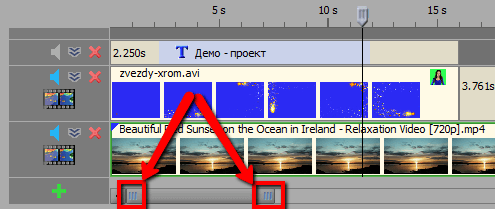
Для покадрового перемещения можно использовать клавиши управления курсором влево и вправо. После того, как видео разделится на два блока, вы можете удалить ненужную часть, выделив ее и нажав клавишу Del.
Как склеить видео и добавить переходный эффект
Для склейки видео (или видео с фото) надо просто придвинуть их друг к другу вплотную в одной дорожке в проекте (синяя зона 4).
Если вам необходим переходный эффект между роликами, пере секите их между собой. Именно в месте пересечения программа добавит переходный эффект.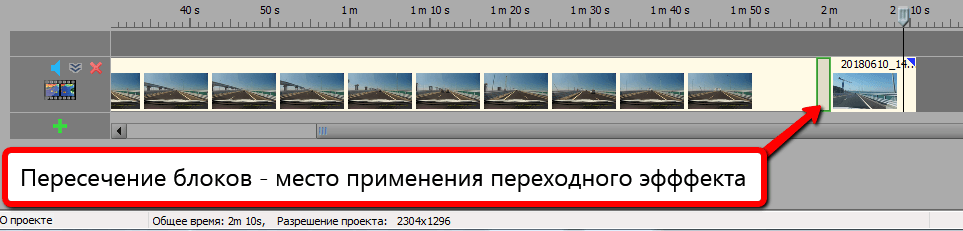
По умолчанию это плавное затухание одного ролика и плавное проявление следующего, но вы можете выбрать любой другой – либо кликнув правой кнопкой мыши над местом пересечения, либо выбрав необходимый эффект на вкладке «Переходы» (желтая зона 1) и перетащив его мышкой в место пересечения.
Плавность анимации эффекта зависит от его длительности. Чем длиннее эффект, тем плавнее анимация. Длительность эффекта зависит от длительности пересечения – чем больше вы наложите ролики друг на друга, тем дольше по времени будет переходный эффект.
Как наложить фото или видео на видео
Наложения в Bolide Movie Creator реализуются просто. Дорожки на линии времени склеиваются снизу вверх. То есть, чтобы наложить фото на видео, вам надо это фото расположить в параллельной дорожке НАД нужным видео (в синей зоне 4).
Изменить размер накладываемого фото или видео вы можете прямо в области предварительного просмотра (зеленая зона 2). Там же можно отрегулировать и положение накладываемого объекта в кадре.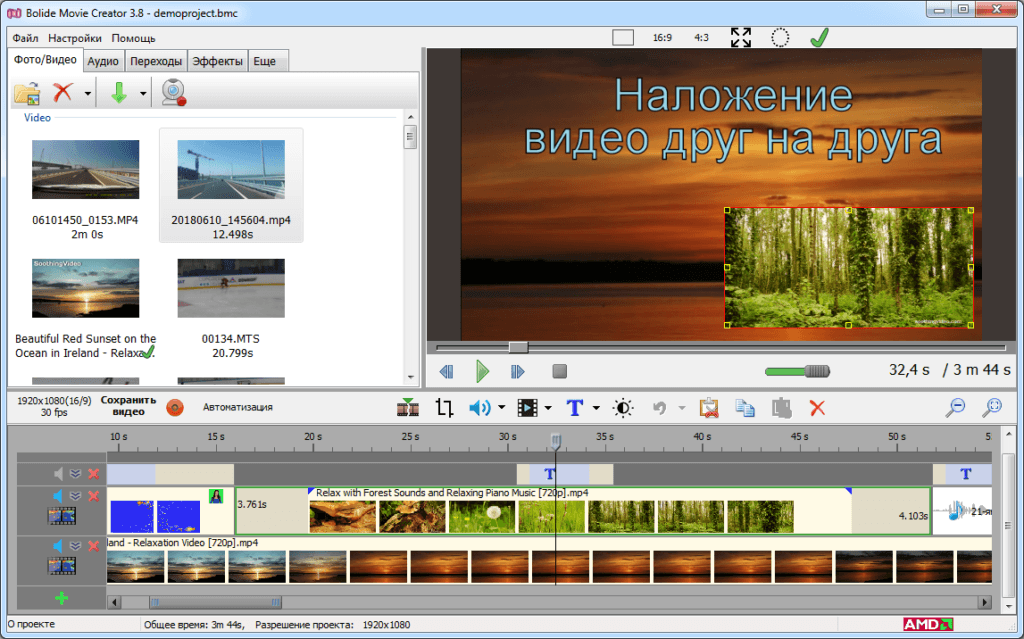
Как добавить фоновую музыку в видео
Для этого надо выбрать нужный файл на вкладке «Аудио» (жёлтая зона 1) и перетащить его в проект (синяя зона 4) в параллельную с вашим видео дорожку.
При необходимости вы можете обрезать музыку (как, собственно, и любой другой блок в проекте), а также изменить ее громкость – для этого есть кнопка с нарисованным на ней динамиком на тулбаре (красная зона 3).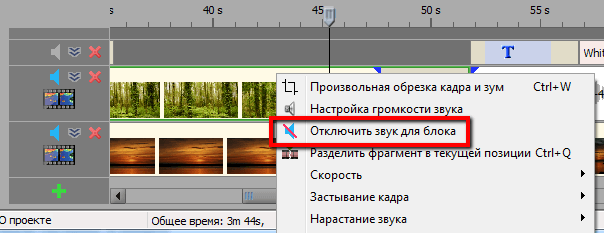
При необходимости отключить звук в какой-то дорожке, можно кликнуть по кнопке динамика слева от дорожки. Если надо отключить звук только в каком-то одном блоке на дорожке, кликните правой кнопкой мыши над блоком, во всплывающем меню будет то, что вам надо.
Как добавить текст в видео
В видеоредакторе Bolide Movie Creator вы можете добавить либо короткий текстовый блок, кликнув по кнопке «Т» в красной зоне 3, либо длинный скроллируемый текст (титры), доступный при клике по маленькой кнопке со стрелкой рядом с кнопкой «Т».
Размер и положение текста регулируется мышкой в предварительном просмотре (зеленая зона 2), а сам текст, его цвет, шрифт и анимации появления и пропадания настраиваются вот в таком диалоге: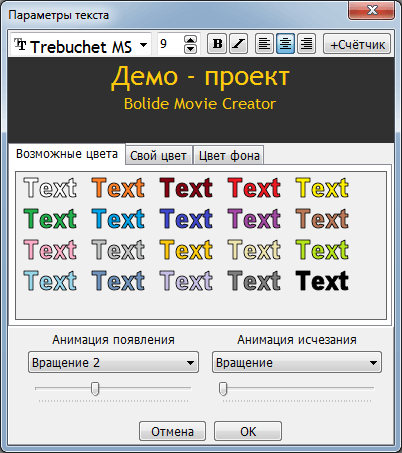
Мы рассказали лишь об основных операциях видеомонтажа в программе. Это лишь малая часть доступного функционала.
Не бойтесь экспериментировать с программой! Ведь если что-то пойдёт не так – вы всегда можете вернуться к предыдущим состояниям проекта при помощи кнопки «Отмена» (можно просто нажать клавиши CTRL-Z).
Более подробное руководство по работе с программой (и даже видеоуроки) вы можете найти на официальном сайте видеоредактора
Видеоредактор Bolide Movie Creator основные возможности
Данный видеоредактор отличается от подобных тем, что он разработан русскими спецами и имеет понятный русскому человеку интерфейс. Другими словами, довольно прост в обращении. Согласитесь, часто бывает сложно разобраться с новой программой, особенно, когда она на другом языке! Но давайте рассмотрим его возможности.
Советую почитать: — Как скачать музыку с ВК
- Bolide Movie Creator имеет поддержку многих форматов видео, таких, как MPEG, AVI, 3GP, MKV, WMV, VOB и другие.
- С помощью него, довольно просто перетаскивать различные части видео в разные места вашего клипа. Добавлять туда фото и звук.
- При желании, можно производить разворот ваших роликов, как в графических редакторах.
- Вставленные фотографии можно комбинировать с различными частями видео.
- Можно наложить текст в любом месте клипа (в том числе, с эффектами анимации), или просто сделать субтитры.
- Вставить желаемые музыкальные треки.
- Производить подсветку необходимой части видео.
- Также, можно менять скорость воспроизведения вашего клипа.
- В Bolide Movie Creator имеется приличное число переходов и различных визуальных эффектов.
- В программе довольно просто создать логотип вашего видео.
- Созданный клип можно сохранить в формате: MP4, AVI, WMV, MKV.
- Также, сознанное видео можно сохранить в режиме анимации, т.е. в GIF формате.
- Созданное видео при желании можно сжать.
- Другими словами, программа Bolide Movie Creator сделает вас отличным режиссёром!
Видеоредактор Bolide Movie Creator сделает из вас режиссёра
Добрый день, друзья. Я уже много раз рассказывал про различные видеоредакторы. Их довольно много, и у каждого из них много своих нюансов. Недавно я узнал ещё про один отличный видеоредактор, который называется Bolide Movie Creator. Это отечественный продукт, очень удобный в эксплуатации. Скачать bolide movie creator на русском.
Я думаю, многие из вас в настоящее время любят снимать видео. Мы часто снимаем во время отпуска. Особенно, когда посещаем экзотические страны. Согласитесь, когда просматриваешь подобные видео, как бы вновь отправляешься в те далёкие страны, где успел побывать.
Да что там далёкие страны. Люди часто снимают на видео свои приусадебные участки, свой урожай на них. Например, моя мама ещё несколько лет назад вырастила на своём участке отличный урожай болгарского перца. Он вырос приличного размера и красивой формы.
Мы засняли грядки с этим урожаем на видео, и показали, как он отлично смотрелся в приготовленных для него ящиках! Мама даже сейчас с интересом просматривает те кадры, и с гордостью рассказывает родственникам и знакомым об этом урожае!
Также, в настоящее время какая свадьба обходится без видео? Притом, как правило, на свадьбах снимает как настоящий видео оператор, так, гости, и родственники торжества. Потом, люди просто обмениваются своим видео и получается приличный объём данных со свадьбы. Монтаж видео в этом случае просто необходим!
Также, скажу вам по секрету: — Профессиональные операторы используют видеоредактор Bolide Movie Creator или подобный нему. Без этого нельзя, нужно довольно хорошо отредактировать свадебные съёмки, чтобы заказчик остался доволен! И даже не просто отредактировать, но создать что-то вроде небольшого фильма про свадьбу.
Нужно вырезать лишнее, добавить музыку, текст. В нужных местах создать слайд шоу. Другими словами, сделать красивую свадебную презентацию.
Кроме свадеб, сейчас снимают дни рождения, выпускные и другие торжества. Если в момент подобных торжеств оператор заснял смешной сюжет, а это бывает очень часто, его можно выложить на Ютуб, ВКонтакте или прочей социальной сети.
Каждый из вас в интернете видел много подобных роликов. Если ролик просмотрело много человек, то процентов 90, он окажется на TV. Сейчас подобных передач великое множество. Таким путём многие люди и добиваются славы!
Как редактировать видео с помощью Bolide Video Editor
Шаг 1: Запустите видеоредактор и перетащите файлы в соответствующий раздел. Здесь есть пять заметных разделов, в том числе библиотека фотографий / видео, библиотека Audi, переходы, эффекты и виртуальный экран.
Шаг 2: Следующим шагом является расположение видео на временной шкале. Поскольку вы можете создать несколько временных шкал, это значительно упрощает наложение. После того, как вы их разместите, было бы неплохо синхронизировать файлы там, где это необходимо.
Шаг 3: После того, как вы закончите удаление ненужных частей видео, пришло время отредактировать свойства видео. Панель инструментов в верхней части шкалы времени предлагает всевозможные элементы управления, которые могут помочь вам исправить аудио- и видеофайлы.
Шаг 4: Последний шаг — экспортировать видео и аудио файлы. Нажмите «Проект», а затем сохраните как видео- или аудиофайл. При экспорте видео или аудио файла вы можете выбрать качество и формат.
На что стоит обратить внимание
Bolide Movie Creator дружественно относится к людям, которые выпускают авторский контент: ведут и монтируют вебинары, трансляции, видеоблоги, поскольку кнопки записи с вебкамеры и собственного микрофона вынесены на главную панель. Когда запись готова, ее легко перетащить в отдельную линию, создав эффект комментирования видеоряда. При этом, чтобы убрать звук из видеоряда, достаточно одного клика на том же экране, что весьма удобно.
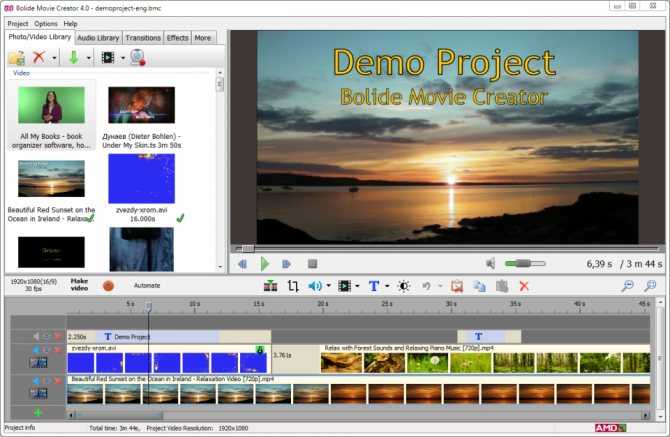
Интерфейсу приложения вообще свойственна интуитивная логика и минимум кнопок для достижения целей. С одной стороны, продвинутым пользователям может показаться, что возможности приложения ограничены, с другой — перегруженный интерфейс, обилие кнопок и настроек могут здорово отпугнуть от изучения платформы. Главное — есть весь джентльменский набор для редактирования.
Приложение предусматривает довольно большую библиотеку анимаций переходов и фильтров для изображения, поэтому сменяемость сцен может выглядеть органично вне зависимости от того, какого рода видео монтируется. Есть функция зума для приближения и акцентирования отдельных кадров, настройки яркости и контрастности.
Работа с текстом для видео напоминает Power Point, что в данном случае скорее в плюс программе, поскольку позволяет легко масштабировать надписи и не делает их унылыми шрифтами.
Если говорить о работе со звуком, то в приложении имеется функция шумоподавления и нормализации громкости, поэтому даже записанная на средний микрофон аудиодорожка после обработки может звучать на порядок лучше.
Что умеет редактор: обзор функций
Основная часть работы проходит на вкладке «Редактировать». Первым делом ПО предложит обрезать видеозапись, указав начало и конец нужного фрагмента. Дальше вы сможете поработать над компоновкой кадра: во вкладке «Кадрирование» изменяйте крупность плана, избавляйтесь от ненужных элементов на границах и т.д. Тут же есть инструменты для поворота и отражения. Одним кликом можно повернуть вертикальное видео и работать с ним в привычной горизонтальной ориентации.

Удаляйте лишние сцены в видео за пару кликов мыши
Во вкладке «Эффекты» можно кардинально изменить клип. Для удобства каталог разбит на категории:
- Избранное,
- Базовые,
- Черное-белое,
- Кинопленки,
- Винтаж,
- Романтические,
- Детские,
- Пейзаж,
- Разное,
- Кинематографические,
- Динамические.
При необходимости можно указать силу эффекта, а также создавать собственные пресеты во вкладке «Ручные настройки». Если же решите скачать Bolide Movie Creator без водяного знака, то максимум, что он предложит, — это применить эффект и настроить его интенсивность.
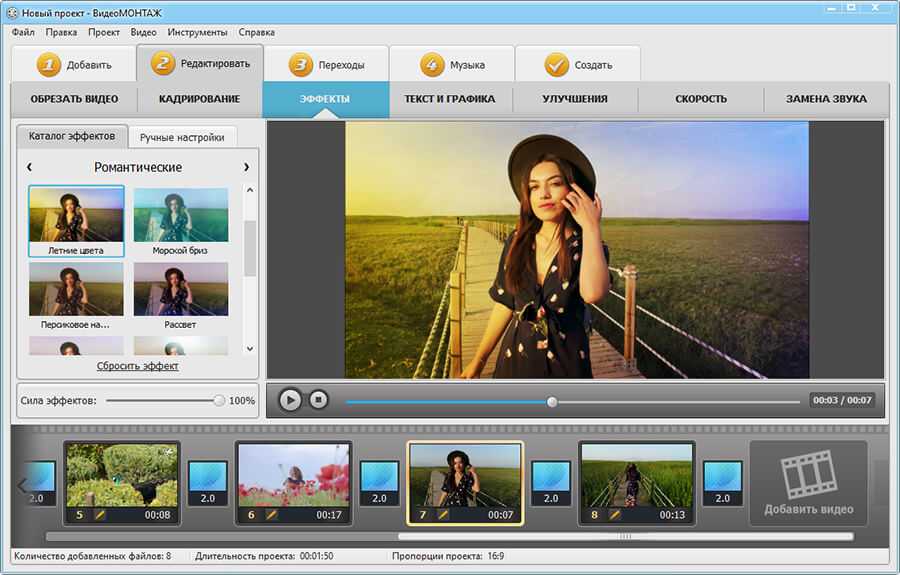
Улучшайте качество видео одним кликом с помощью эффектов
В разделе «Текст и графика» можно добавить в кадр текст, стикеры и рисунки. Все текстовые стили адаптированы под кириллицу. Также при желании вы можете создавать собственные варианты оформления. Настраивается все: от шрифта и начертания до типа заливки, тени и толщины контура. Текст можно разместить на стикере — так она будет смотреться еще интереснее. Также вы всегда можете наложить на клип картинки, логотип, водяной знак и любые другие графические элементы.
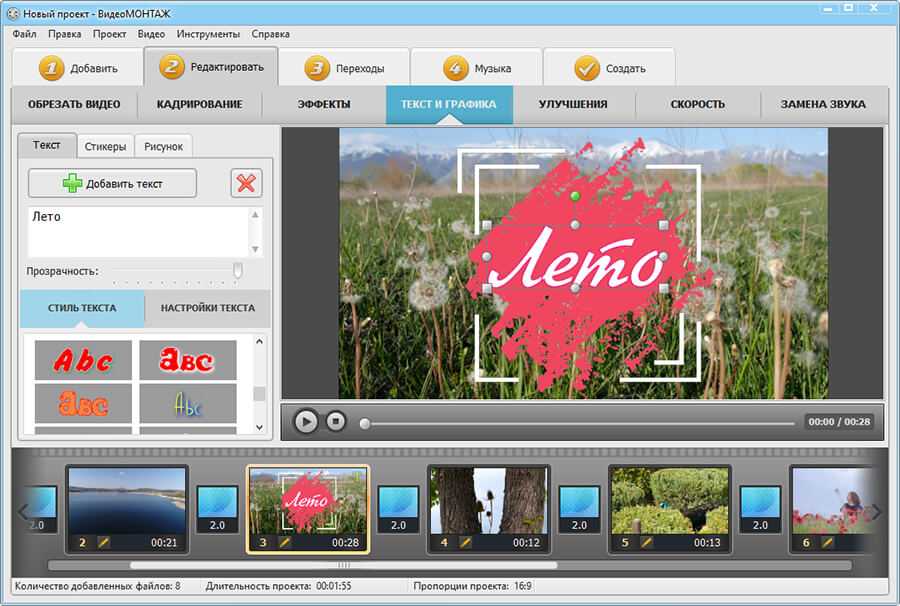
Добавляйте надписи, стикеры, картинки поверх видео
В разделе «Улучшения» отрегулируйте яркость, контраст, насыщенность и цветовой тон. Эти параметры может настроить и сама программа: просто поставьте галочки рядом с пунктами «Автоуровни» и «Комплексное улучшение». По аналогии можно включить стабилизацию изображения и избавиться от эффекта тряски.
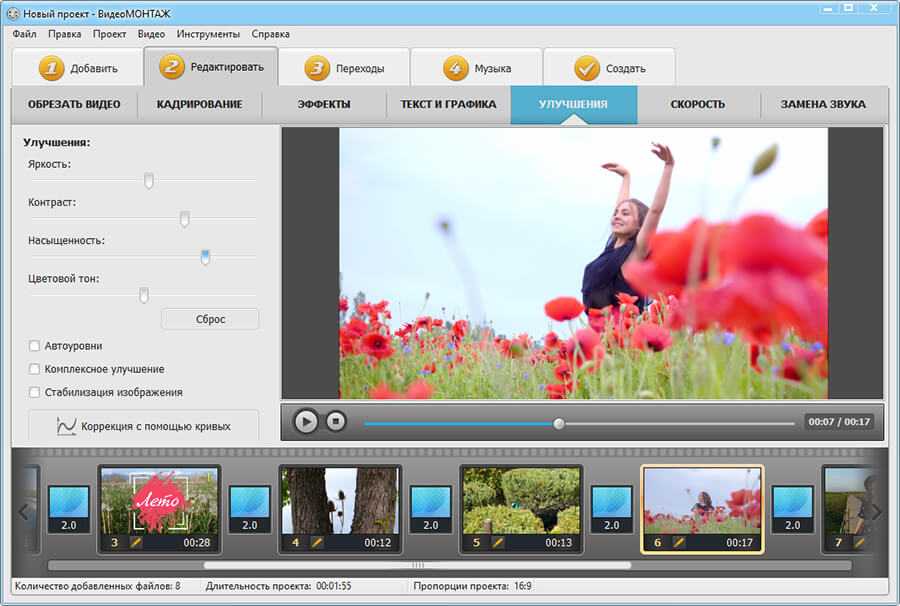
Настраивайте яркость, контраст, насыщенность видео
Скачав редактор видео ВидеоМОНТАЖ, вы сможете работать и с кривыми. Во вкладке «Скорость» можно замедлить видеоряд или ускорить его, а в «Замене звука» — подставить вместо неудачной аудиодорожки новую.
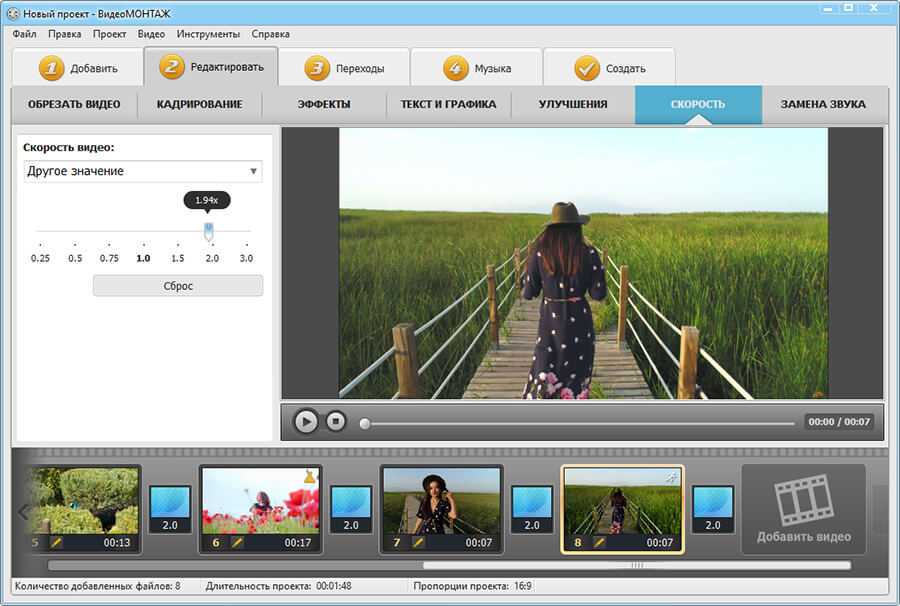
Настраивайте скорость воспроизведения видео по своему усмотрению
В «Переходах» представлено более 30 вариантов анимации, которую можно установить между разными фрагментами проекта. Расставляйте переходы вручную, примените один и тот же вид анимации ко всем фрагментам или доверьтесь ПО, кликнув по кнопке «Случайные переходы».
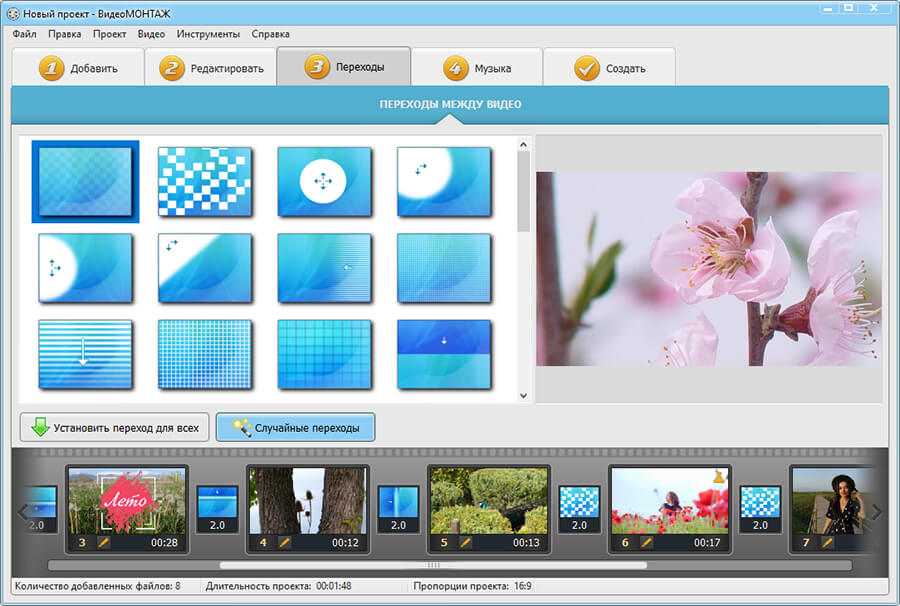
Устанавливайте между роликами динамичные переходы
Вы можете создать видеофайл AVI, записать проект на DVD, сохранить ролик для определенного смартфона или выбрать любой другой формат. Можно указать аудио и видеокодек, размер (разрешение) кадра, качество аудиодорожки, режим воспроизведения, дискретизацию и битрейт.
Также есть возможность создать фильм для публикации в интернете. Просто определитесь с площадкой: YouTube, Facebook, ВКонтакте и т.д., софт сам подберет подходящие настройки. В случае с YouTube даже нет необходимости заходить в браузер: достаточно в специальном окошке ввести логин и пароль от своей учетной записи. После завершения конвертации ПО автоматически зальет клип на ютуб.
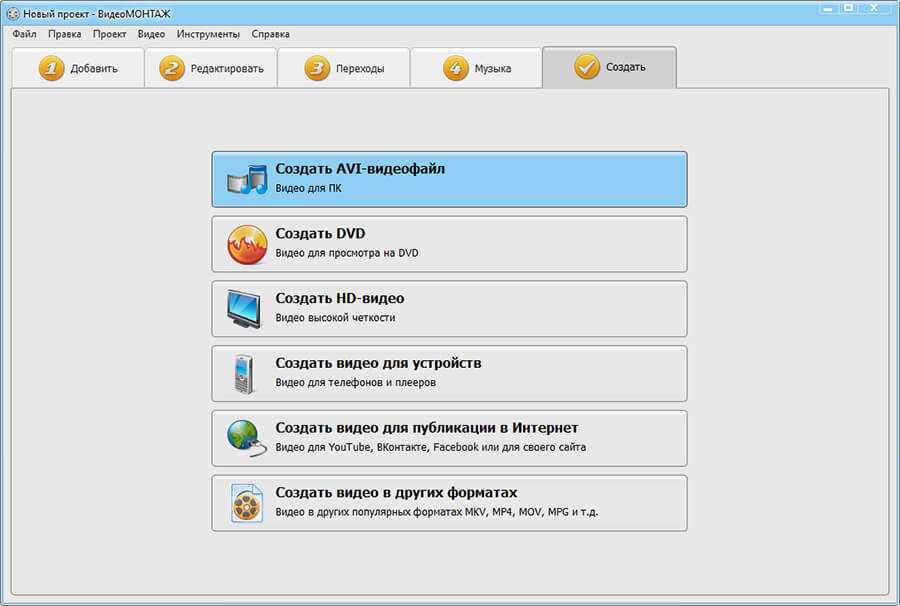
Сохраняйте получившийся ролик в нужном вам формате
Если вы скачаете Болид Муви Креатор, то не получите некоторые инструметы, которые есть в аналоге:
- «Видеооткрытка» — это набор шаблонов для создания поздравлений. Для работы с ними нужно выбрать одну видеозапись, определиться с рамкой (доступны детские, праздничные, романтические и другие оформления) и подкорректировать итоговый результат. Дополнительно можно настроить положение видеозаписи относительно рамки, добавить текст и музыку.
Создавайте открытки из видео во встроенном конструкторе
«Хромакей» — это профессиональный инструмент для замены фона. Работа с ним занимает всего несколько минут в этой программе для видеомонтажа. Вам потребуется видеозапись с одноцветным фоном и ролик, который станет новой подложкой. Дальше останется лишь подсказать программе, какой цвет необходимо заменить, а после сохранить результат.
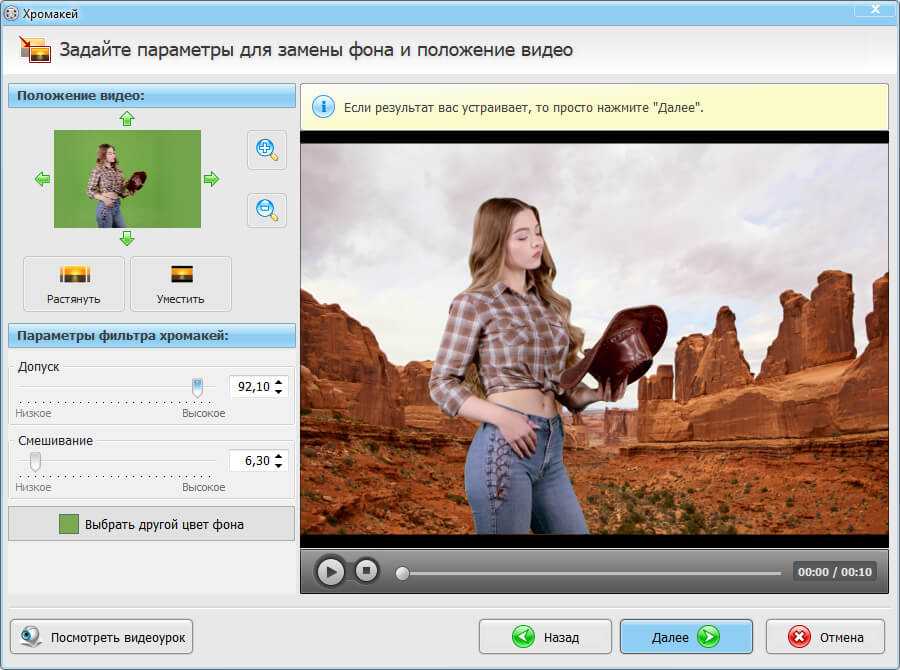
Заменяйте однотонный фон в видео на любой другой
Инструмент «Нарезка видео» позволит разделить длинный ролик на несколько кусочков. С его помощью можно выбрать хоть сотню фрагментов и сохранить каждый в отдельном файле за пару кликов.
Пример использования
Летом мне довелось побывать на небольшой выставке кошек, проходившей в местном спортивном комплексе. Все любят этих хвостатых существ, и поэтому видео на эту тему обычно набирают огромное количество просмотров в Интернете. Вооружившись телефоном, мне удалось наснимать множество отрезков видео, которые теперь необходимо смонтировать в готовый фильм.
Итак, после запуска приложения, появляется рабочий интерфейс, о котором я уже упомянул выше. В библиотеку «Фото/Видео», показанную слева я могу простым перетаскиванием перетащить прямо из памяти телефона все нужные мне футажи. Удивительно, но программа поддерживает импорт видеофайлов нескольких десятков форматов от древних 3gp до современных mp4/ Естественно, что лучше предварительно сохранить их на жёстком диске компьютера. Предпочтительно, конечно, для этого использовать быстрый SSD-диск. Однако, как показала практика, приложение настолько лёгкое, что быстро работает и с обычным HDD-диском не самой последней модели, которым пользуюсь и я.
Получим следующую картинку
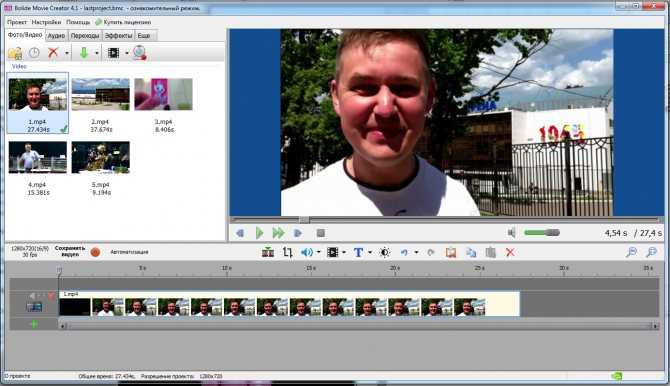
Я поместил в библиотеку слева пять снятых мной видеороликов. Чтобы просмотреть их, достаточно перетащить ролики из библиотеки на монтажный стол в нижней части экрана. Кстати, именно там и производится основная работа с видео. Тут ролики можно обрезать, менять местами, наносить на них тексты и всячески настраивать. Все изменения отображаются на контрольном мониторе выше.

Контрольный монитор оснащён минимальным, но более чем достаточным количеством органов управления для комфортной работы с представлением видео. Удивительно, но в этом приложении нет типичного выбора «качества изображения» — упор сделан на простоту и скорость работы, программа сама подбирает качество предварительного рендеринга для комфортной работы с видео.
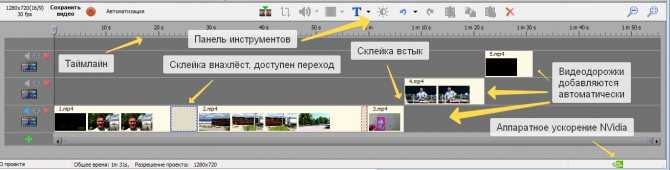
Монтажный стол и таймлайн интуитивно-понятны. При перетаскивании видеофрагментов из библиотеки в область редактирования, видеодорожки автоматически удлиняются. Таким же образом добавляются и новые слои – фрагменты можно монтировать как встык, так и перекрывая их друг другом. Приятно, что на моей видеокарте MSi GeForce 1050Ti далеко не самой последней модели приложение распознало и сделало доступным аппаратное ускорение, благодаря которому работа стала куда комфортнее.
Интересно, что в приложении очень просто и интуитивно-понятно сделана такая простая и частая операция, как зум, то есть увеличение или уменьшение участка видеокадра. Я помню, как в MAGIX Vegas всегда приходилось долго мучиться, чтобы добиться эффекта, например, «картинка в картинке», когда один видеофрагмент надо уменьшить и наложить на другой фрагмент. В этом приложении я справился с этой задачей за полминуты. Я просто выделил нужный участок кадра, сжал его немного, схватив курсором за уголки, и перетащил видео поверх другого видео. Вуаля, и картинка в картинке готова!

Итак, перетащив и организовав в нужном порядке фрагменты, а некоторые подрезав, и выбросив ненужное при помощи панели инструментов, я получил набросок готового видео. Его уже можно показывать, но не хватает изюминки – переходов и спецэффектов.
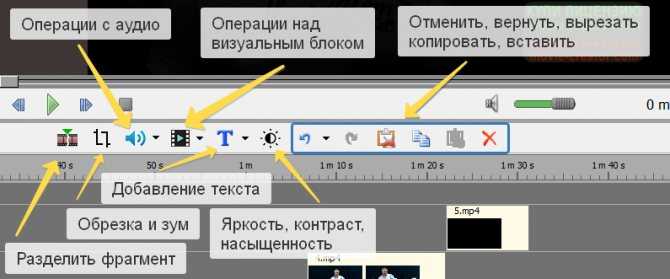
Возможности
Программа была разработана в России, поэтому неудивительно, что интерфейс выполнен на русском языке. Утилита была разработана на комфорт работы и быстродействие всех процессов, включая установку и запуск. Все опции, функции и инструменты также прописаны на русском языке. Вкладок для работы всего пять:
- фото, видео;
- аудио;
- эффекты;
- переходы;
- ещё.
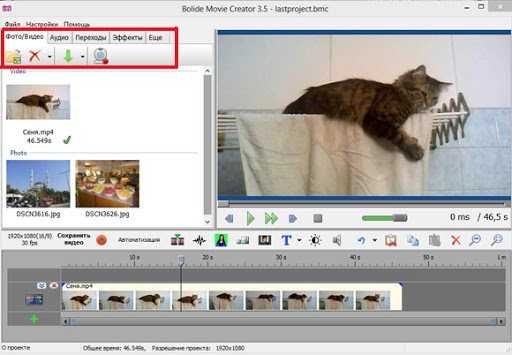
В панели «Ещё» содержатся виртуальные экраны, симулирующие воспроизведение. Экраны варьируются от видеозаписи на билборде до воспроизведения на планшете. Несмотря на скромный внешний вид, программа умеет многое. Стоит отметить богатый выбор обрабатываемых форматов: AVI, DVD, MP4, MPEG, 3GP, WMV, MKV. Сохранить видео файл можно в любых известных форматах, а также преобразовать в GIF, что будет хорошей новостью для пользователей социальных сетей.
Для начала работы вам не нужно учиться на видео-гайдах и ознакамливаться с инструкциями. Прямо на старте вы можете приступать к обработке роликов. Добавить исходный файл в программу можно в один клик мыши с помощью перетаскивания. В нижней панели утилиты находится раскадровка и шкала времени. Эти два инструмента позволят с легкостью применить эффект на любом отрезке видео.
Помимо создания слайд-шоу, вы можете выполнить качественный переход между двумя изображениями. Названия эффектов подписаны на понятном языке, что позволит выбрать наиболее оптимальный. Если вам непонятен переход, вы можете визуально оценить его на переходе от изображения с буквой А к букве Б. Просмотр анимации в движении позволит моментально выбрать подходящую и избавить от слепого тыкания по программе.
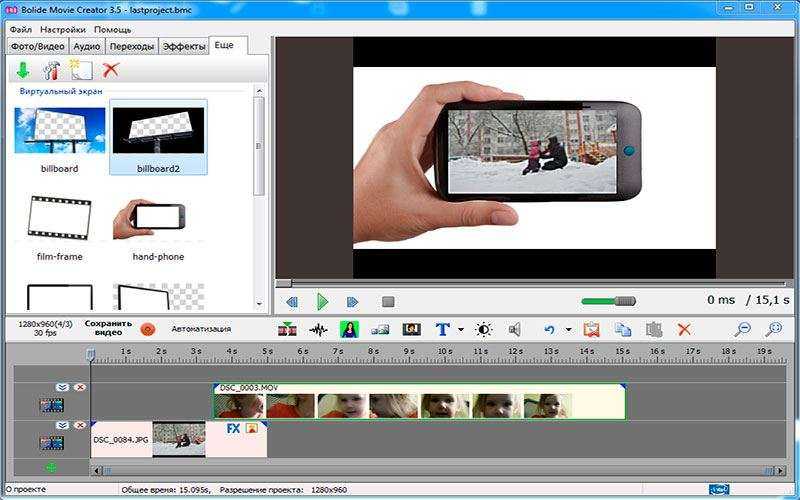
В ходе обработки видео можно удлинять и замедлять, добавлять звук и полностью убирать его, а также накладывать звук на видео. Важный инструмент ZOOM позволяет увеличить отдельную часть файла. Ко всем описанным эффектам можно добавить анимированные вставки, чтобы добавить креатива в ваше творение.
Аудиовозможности
Приложение обладает базовыми возможностями добавления и редактирования аудио. Прежде всего, аудиофайл в формате mp3, flac, wma, aac и некоторых других следует добавить в библиотеку «Видео/аудио». Также звук можно записать с микрофона, для чего на панели управления есть соответствующая кнопка. Это полезно, если мы хотим добавить на видео закадровый голос. Добавленные или созданные аудиофайлы можно перетащить на монтажный стол. Для аудиофайла создаётся новая дорожка на монтажном столе, и становятся доступны новые инструменты.
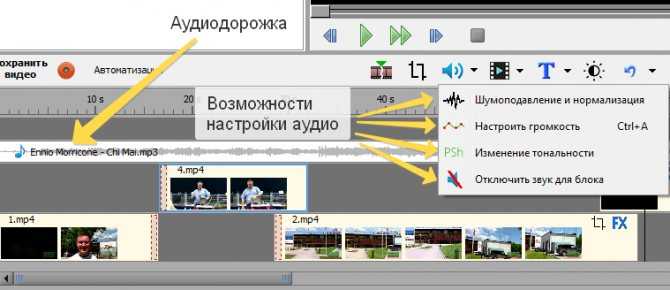
Да, выбор невелик – звуковую дорожку можно нормализовать, выровняв среднюю громкость аудио. Можно попробовать подавить шумы и настроить громкость. Любителям спецэффектов понравится функция изменения тональности. Также звук можно просто отключить. Собственно говоря, это всё, что можно сделать со звуком в этой небольшой программе. Такая скромная функциональность понятна: большинству пользователей не нужны полноценные функции звукового редактора, достаточно лишь иметь возможность «накидать треков» и свести их к одной громкости. Этого вполне хватит для большинства роликов.
Вывод в файл
Но, довольно творчества! Пора вывести готовую работу в файл. В большинстве больших видеоредакторов за рендеринг готового файла отвечает целая подсистема с большим количеством настроек, в которых сразу непросто разобраться. К счастью, в Bolide Movie Creator с этим куда проще. Нужно в главном меню выбрать пункт «Сохранить как видеофайл»…
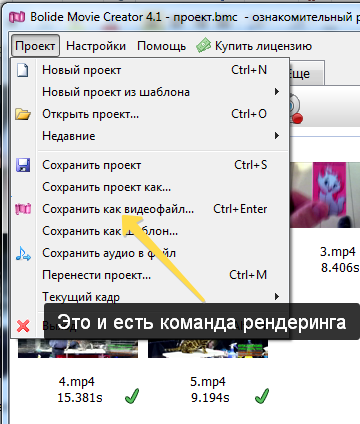
В новом окне отображаются настройки приятные тем, что оставлен лишь необходимый минимум – тип файла (можно выбрать mp4, mkv, avi и даже wmv и gif, если вы родом из начала 2000-х). Можно настроить качество от «лучшего» до «так себе», а ещё выбрать ползунком вручную.
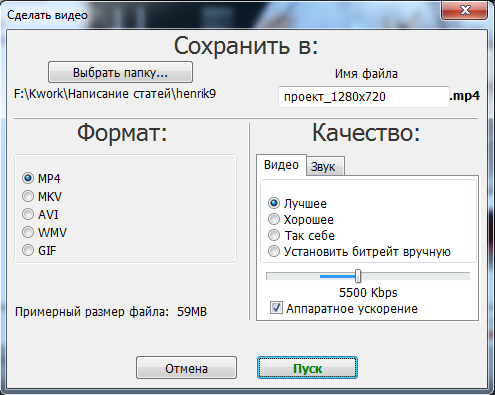
Сохраню-ка я видео для YouTube. Для этого выбрал «mp4» и битрейт 5500 кбит/с — и для хорошего качества должно хватить, и готовый файл получится разумного размера. Непосредственно кодек выбрать нельзя, приложение пользуется своими какими-то кодеками, скрытыми от глаз пользователя. Поставил галочку «Аппаратное ускорение», памятуя о своей видеокарте NVidia, и нажал «Пуск».
Интересно, что в этом диалоговом окне кнопка «Пуск» справа, а «Отмена» — слева. Поэтому я несколько раз чисто автоматически нажимал «Отмена» и думал, почему же не запускается процесс рендеринга? Даром, что текст на кнопке «Пуск» зелёного цвета. Так что будьте внимательны.













![Bolide movie creator - видеомонтаж для начинающих [обзор]](http://telekinfo.ru/wp-content/uploads/f/9/2/f920af47247a6491b80a55339d388f9c.jpeg)





















![Bolide movie creator 4.1 крякнутый на русском + лицензионный код активации скачать торрент бесплатно [30 mb]](http://telekinfo.ru/wp-content/uploads/c/2/b/c2b0279badc99fa071468d1a91df2401.jpeg)














![Bolide movie creator - видеомонтаж для начинающих [обзор]](http://telekinfo.ru/wp-content/uploads/6/8/4/684963ee3322078c13d2bf44483e041a.jpeg)



