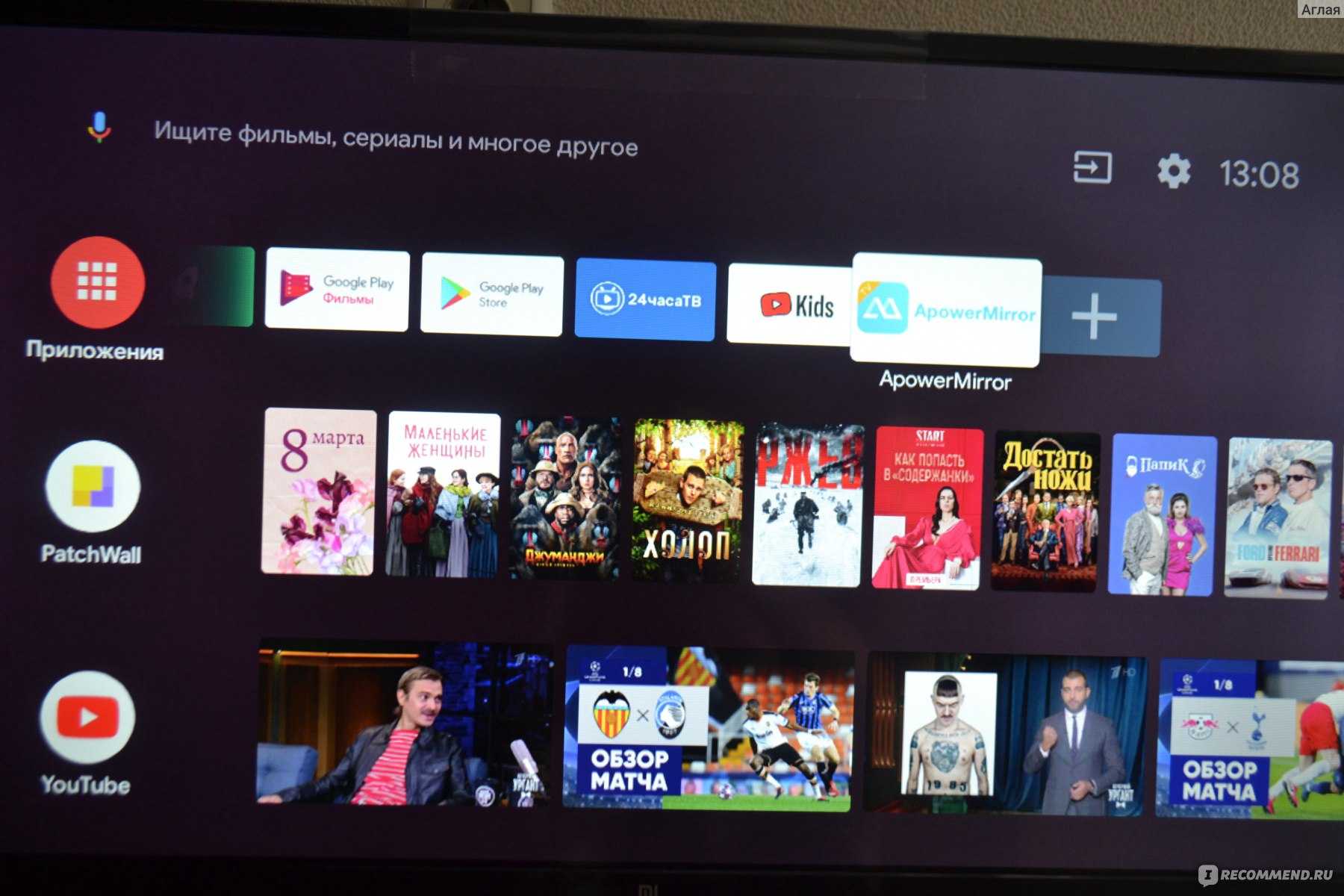Как печатать через вай-фай на принтере
Если и принтер, и девайс, содержащий информацию для печати, с вай-фай интерфейсами, то для передачи данных на печать можно выбирать беспроводное подключение. Для этого способа не нужно никаких дополнительных устройств.
Чтобы разобраться, как распечатать с телефона на принтер с Wi-Fi, настроить подключение и организовать печать, нужно сделать следующее:
- Включить вай-фай подключение на смартфоне / планшете и принтере. При этом оба устройства должны находиться в одной сети, то есть подключаться к одному и тому же роутеру.
- Получить сигнал о завершении поиска доступных для подключения устройств.
- На телефоне для подключения девайсов активировать подключение к печатающему оборудованию. Для этого в открывшемся списке выбрать и нажать на нужный принтер.
- После синхронизации, открыть заранее установленное приложение-проводник для печати через беспроводное подключение.
- Отправить нужные файлы на печать.
Обратите внимание! После первой синхронизации устройств, телефон / планшет запоминает адрес оборудования для печати, и далее подключается автоматически. То есть при использовании этой же техники для повторной печати, процесс поиска уже опускается
Если принтер не печатает по Wi-Fi, то нужно проверить качество интернет-соединения, и сети подключения. Также по определённым техническим причинам устройства могут быть несовместимы и не распознавать друг друга, что говорит о невозможности их синхронизации и передачи данных соответственно. Однако такая ситуация встречается крайне редко и по большей части касается устаревших моделей принтеров и телефонов.
Фотопринтер какой фирмы лучше выбрать
В этом ТОПе участвуют компании, которые работают на рынке достаточно давно и уже завоевали доверие покупателей. В основном, здесь описывается продукция фирм, работающих в среднем ценовом диапазоне и премиум-сегменте. Каждая из этих торговых марок довольно популярна на рынке и заработала себе громкое имя. В тройке лидеров оказались следующие бренды:
- Hewlett-Packard – это одна из самых популярных и престижных компаний в области производства оргтехники. Совсем уж дешевых изделий у нее в ассортименте нет, тут представлены устройства среднего ценового диапазона и премиальные модели. В основном, ею выпускаются агрегаты струйного типа, которые подходят как для применения в домашних условиях, так и для офисного использования небольшим коллективом. Это одна из немногих фирм, которые предлагают компактные принтеры для печати фото. Они отличаются от аналогичных вариантов яркой цветовой передачей и простотой применения.
- Epson – главный конкурент Hewlett-Packard, но, в отличие от нее, он не сконцентрирован на производстве какого-либо одного типа принтеров. В наличии у него есть и струйные, и матричные, и лазерные модели оргтехники. Они интересны из-за хорошего своего ресурса, универсальности в отношении использования различных видов бумаги и в силу простоты эксплуатации. Здесь имеются удобные панели управления, вместительные емкости для чернил, объемные лотки для листов с автоматической подачей. Некоторые из них даже можно подключать к ПК удаленно, через Интернет. Также тут есть изделия, подходящие для синхронизации с мобильными устройствами.
- Ricoh – эта японская компания на российском рынке известна не так широко по сравнению с Epson и Hewlett-Packard. Однако в последние годы ее фотопринтеры признаются одними из самых лучших. У нее есть модели для печати в формате A3 и А4, они выгодно отличаются интуитивно понятным интерфейсом, экономичностью расхода чернил, автоматизированностью работы, что делает их использование комфортным. В основном, речь тут идет о лазерных моделях, а потому цену на них низкой назвать никак нельзя. Однако высокое качество полностью компенсирует этот недостаток, фото получаются чистыми, четкими, яркими, как у профессионалов.

Лучшие МФУ для дома
Способы подключения
Существует 3 способа, которыми можно подключить телефон к принтеру.
- «По воздуху» (Wi-Fi) – технология должна поддерживаться и печатающей техникой, иначе телефон не найдет устройство.
- USB – надо вставить кабель, который шел в комплекте к смартфону, в принтер (не каждая техника поддерживает такую возможность). Иногда требуется специальный переходник.
- Wi-Fi роутер. Должен поддерживать функцию WPS. На корпусе обычно есть соответствующая кнопка. Аналогично и с принтером, он должен поддерживать WPS. Такое подключение наиболее удобно для домашнего использования, так как нужна единоразовая настройка сети. Затем все устройства подключаются к одной сети и можно постоянно печатать без каких-либо настроек.
Как печатать с телефона через Wi-Fi
Сначала заходите в пункт настроек мобильного (обозначается шестеренкой). Далее находите пункт, отвечающий за беспроводные сети.
Там же будут настройки Вай-Фай.
В зависимости от модели телефона и операционки, нужная настройка (Wi-Fi Direct) может находиться как в общем пункте беспроводных технологий, так и в каком-то дополнительном. В последнем случае нужно узнать особенности своего телефона и полазить по настройкам более глубоко. Информацию можно поискать в интернете или в документации, которая шла в комплекте к телефону при покупке.
Нажимаете на кнопку прямого Wi-Fi подключения.
Начнется поиск телефоном любой техники, которая поддерживает Wi-Fi Direct, и в момент поиска функция на другом устройстве включена. После можно соединиться с принтером и печатать с любой точки комнаты.
Чтобы сделать печать, открываете нужный файл, через опции выбираете пункт Поделиться и там должен находиться пункт Печать. Жмете, выбираете принтер и получаете результат.
https://youtube.com/watch?v=bYM34eUU1C8
Нравится16Не нравится8
Режим WPS
С телефоном никаких настроек делать не надо. Стоит только подключиться к беспроводной сети. С роутером и принтером ситуация другая. На модеме и принтере надо включить WPS. К тому же не все устройства поддерживают этот режим.
Если роутер может работать с WPS, то на его корпусе должна находиться соответствующая кнопка. Просто нажмите на нее.
Также можно перейти в настройки роутера в браузере и там включить режим. Введите в адресную строку браузера IP-адрес 192.168.0.1 или 192.168.1.1. Откроется страница входа в меню роутера. Если никаких изменений данных после приобретения роутера не делалось, то логин и пароль установлены заводские (admin/admin). В меню находите пункт WPS (может называться по-разному в зависимости от модели). Переходите в пункт и включаете функцию.
Теперь надо сделать то же самое с принтером. Как и с роутером, за активацию WPS может отвечать отдельная кнопка на корпусе принтера. Если принтер оснащен экраном, то вполне вероятно, что одно из меню отвечает за функции Wi-Fi.
Полазьте по настройкам, отыщите там пункт, отвечающий за Wi-Fi. Перейдите в него, запустите настройку, для подключение введите пароль.
В случае безошибочных действий при отправке любого файла на печать с телефона, принтер запустится в работу.
Нравится9Не нравится5
Подключение и печать через USB
Потребуется переходник OTG, на одном конце которого штекер, вставляющийся в разъем зарядки телефона, а на втором — обычный вход USB (в него вставится шнур кабель от принтера).
Но даже при беспроблемном подсоединении нет никакой гарантии, что телефон распознает принтер. Проблема заключается в том, что производители редко разрабатывают драйвера под Андроид и iOS.
Решить проблему поможет приложение для смартфона или планшета — USB Conntection Kit. После установки подсоедините кабель от телефона к печатающему аппарату. Мобильный должен распознать принтер в качестве USB устройства. Будет доступна печать без каких-то сильных ограничений. Сможете отправить задание на печать файлов .txt, .doc, .pdf, .jpg, .jpeg и других.
Альтернативным универсальным приложением является PrinterShare. При первом запуске будет предложено выбрать принтер из представленных вариантов подключения.
Выбираете USB, после приложение может предложить обновить программное обеспечение принтера. Соглашаетесь, ждете обновления и можете печатать.
Нравится6Не нравится1
Приложения для работы с печатью
Для операционной системы Андроид есть много приложений. Рассмотрим самые известные и удобные, которые имеют хорошую репутацию у пользователей и высокий рейтинг:
- Canon Easy – PhotoPrint. Компания Canon выпустила для Андроид собственное приложение. Оно создано с упором на печать фотографий, про что намекает ее название. Многофункциональности от нее ждать не стоит. Увеличить
- Brother iPrint Scan. Удобное и простое приложение для Андроид. Есть функция сканера и возможность сохранения результатов на гаджете. Размер единицы печати не должен за 1 раз превышать 50 страниц или 10 Мб. Есть информация, что приложение веб-страницы не всегда отображает корректно. В остальном программа со своими возможностями справляется прекрасно. Увеличить
- Epson Connect. Компания Эпсон предлагает цифровое приложение, где есть необходимый функционал. Можно на гаджете сканировать и хранить информацию, передавать файлы через e-mail.
Увеличить
Dell Mobile Print. Преимущество приложения состоит в возможности распечатывать файлы при подключении к локальной сети. Пользователи, часто использующие эту функцию, оценят утилиту по достоинству.
Увеличить after —>
Приветствую наших подписчиков и гостей портала! У многих из нас есть дома принтер или МФУ. Более привычно для нас – печатать с компа или ноутбука. Но сегодня мы поговорим о возможности печати с мобильного телефона.
Благодаря развитию технологий, высокопроизводительные гаджеты теперь умещаются у человека на ладони. Поэтому большинство людей переносит часть, а иногда и все рабочие задачи на них. Среди всего многообразия функционала, современные мобильные устройства научились работать с печатью. Мы расскажем, как подключить телефоны на разных операционных системах к принтеру через Wi-Fi.
HUAWEI CV80
Компактный фотопринтер HUAWEI CV80 обладает типичной внешностью и функциональностью для своего класса устройств. В небольшом корпусе с размерами 80x22x120 миллиметров и массой 200 грамм находится аккумулятор, электронные компоненты, модуль связи Bluetooth и нагревающий фотобумагу элемент.
Для печати HUAWEI CV80 использует фирменные расходники, созданные по технологии ZINK, размером 50 на 76 мм. Каждая упаковка снабжена калибровочной карточкой, которую необходимо разместить согласно инструкции к принтеру.
Передача данных на печать по каналу Bluetooth возможна с любых смартфонов на операционных системах Android и iOS. Для этого используется фирменное приложение Huawei Printer, которое на аппаратах линеек Huawei и Honor предлагает дополнительную функцию Huawei Share.
Приложение Huawei Printer позволяет не только печатать снимки, но и предварительно редактировать их: кадрировать, изменять размер, составлять коллажи, добавлять надписи, рисунки и рамки. Также через приложение можно распечатать кадр из видео. Напечатанное на HUAWEI CV80 при этом будет включать в себя дополнительную информацию, которую можно посмотреть на экране смартфона при наведении камеры аппарата на оттиск.
Виртуальный принтер Google
 Так получилось, что в мире большая часть мобильного оборудования работает под управлением системы Android. Неудивительно, что наиболее важным решением в плане печати с мобильных устройств являются Google, в частности, Cloud Print. Эта система имеет много преимуществ:
Так получилось, что в мире большая часть мобильного оборудования работает под управлением системы Android. Неудивительно, что наиболее важным решением в плане печати с мобильных устройств являются Google, в частности, Cloud Print. Эта система имеет много преимуществ:
- возможность прямого использования сетевых принтеров или доступность любого принтера на ПК,
- возможность печати без драйверов с любого устройства Android,
- возможность совместного использования принтеров с другими людьми,
- печать с компьютера — из браузера Chrome, Chrome OS или из любого приложения Windows (после установки дополнительного драйвера)
- печать из любой точки мира.
Сегодня Cloud Print стал стандартом де-факто. Одной из важных особенностей виртуального принтера Google является то, что в облаке можно найти не только сетевые принтеры, но также и USB-устройства, предоставляемые Windows.
По Bluetooth
Распечатка через Блютус практически не отличается от предыдущего метода. Вам понадобится приложение PrinterShare или его аналог. Также убедитесь, что bluetooth-модули активны на принтере и планшете. После этого можно приступать:
- Запустите приложение и нажмите кнопку «Выбрать».
- В открывшемся меню необходимо выбрать строку «Bluetooth принтер».
- Далее планшет начнет поиск всех доступных устройств в округе. Найдите в списке ваш принтер, а затем выполните сопряжение.
- Выберите раздел меню и после нужный файл, который следует отправить на печать.
Управление максимально упрощено. При корректном сопряжении печать документов или картинок сводится к нескольким нажатиям клавиш.
Сервисы виртуальных принтеров
Команда Google разработала удобный сервис для удаленной печати файлов (Google Cloud Print). С его помощью можно через мобильный Интернет запускать на печать принтер, который находится дома. Последний при этом должен быть подключен к компьютеру. Инструкция по настройке состоит из шагов:
- Скачайте на компьютер браузер Google Chrome.
- Скачайте на планшет приложение Google Cloud Print. Убедитесь, что у вас есть активный аккаунт «Гугл».
- Откройте Chrome на компьютере. Нажмите на иконку «Меню» (в виде трех горизонтальных полосок) в правом верхнем углу.
- Выберите пункт «Настройки». Далее прокрутите страницу до строки «Показать дополнительные настройки», а затем нажмите на нее.
- Найдите раздел «Виртуальный принтер Google». Клацните «Добавить принтеры». После остается только выбрать подключенное устройство.
- Запустите Cloud Print на планшете. Дождитесь синхронизации с аккаунтом Cloud Print.
- Выберите любой документ на планшете. Нажмите Share. В выборе приложения щелкните по Cloud Print.
- Нажмите кнопку Print.
Пользоваться этим сервисом удобно и просто, но только в том случае, если у вас есть «Гугл» аккаунт.
Подключаем принтер и начинаем печать
Набор HP Sprocket не очень богат на аксессуары, но мы действительно получаем всё, что нужно: принтер, зарядный кабель Micro USB и 10 штук ZINK листов.
Само устройство крошечное (116?75?23 мм) и очень лёгкое (172 г), выглядит как powerbank. Версия, которую я тестировал, была выполнена из белого, глянцевого пластика, отделанного золотыми элементами. Выглядит очень минималистично и красиво.
Верхняя часть — это крышка, которая даёт доступ к бумажному отсеку. Бумага ZINK расфасована по 10 штук, и это единственный раз, когда вы должны загрузить что-то в принтер.

К сожалению, у нас нет кассет, листы помещаются в камеру стопкой. Это не совсем продумано, так как можно легко оставить отпечаток пальца на верхнем листе, который будет отображаться на распечатке. Пластиковые коробки с бумагой, известные по камерам Instax, являются более удобным решением.
Перед первым использованием принтер Sprocket должен быть заряжен, зарядка длится 1,5 часа. Затем вам нужно соединить его со своим смартфоном, что очень просто и пройти весь процесс, который показан в приложении HP Sprocket, доступном для Android от версии 4.4 и iOS от 8.0.

Карманный фотопринтер HP Sprocket — удобная альтернатива моментальному фото
Буквально на днях, как раз в середине декабря, в России должен появиться в продаже ультракомпактный фотопринтер HP Sprocket. Новинка уже успела покорить сердца ведущих блогеров и трендсеттеров во многих странах мира и претендует на то, чтобы стать одним из самых оригинальных и интересных подарков к Новому году.
В эру цифровых носителей распечатанные фотографии становятся настоящей ценностью. Именно поэтому в последние пару-тройку лет стали популярны фотоаппараты с моментальной печатью. HP Inc. подошла к реализации сходной идеи с другой стороны, найдя более удобное решение, которое позволяет получить на 100% удачный снимок.

Итак, малыш-Sprocket умеет оперативно печатать выбранные на смартфоне фотографии 5 x 7,6 см с разрешением 313×400 dpi буквально где и когда угодно. Устройство помещается в кармане, работает на собственной батарее и связывается с телефоном по Bluetooth с помощью бесплатного приложения HP Sprocket App для Android или iOS. Программа имеет расширенные функции, вроде возможности редактировать изображение, накладывая любимые фильтры, стикеры, смайлики и добавляя текст. Кроме того, Sprocket App можно синхронизировать с соцсетями и брать снимки оттуда. Распечатанные карточки имеют клейкую основу и не боятся воды, так что ими можно не только заполнять альбомы и декорировать интерьер, но и украшать одежду, сумки и рюкзаки.
HP Sprocket выпускается в чёрном и белом цветах. Рекомендуемая цена принтера составит 9 990 рублей, а картридж на 20 снимков обойдётся в 990 рублей.

Новинки среди струйных МФУ
Помимо Sprocket, в декабре поступили в продажу новые струйные МФУ для дома — HP DeskJet Ink Advantage 5275/5075 и 3788. Они приходят на смену популярным у отечественных пользователей моделям 4535 и 4675. Обе новинки отличает «широчайший функционал, который делает работу с устройствами удобной и комфортной». Устройства могут похвастаться интуитивно понятным сенсорным дисплеем с диагональю 5,8 см, который облегчает работу с большим объемом документов, и встроенным ПО Photo Fix для улучшения качества фотопечати на аппаратном уровне.
Удачным дополнением к функционалу стал двухдиапазонный Wi-Fi адаптер (2,4 и 5 ГГц), который способен выбрать менее загруженный канал и гарантирует стабильное подключение и производительность. С Wi-Fi Direct печать с мобильных устройств становится быстрее и комфортнее: получить доступ к принтеру можно даже без подключения к Сети. Кроме того, связаться с МФУ теперь можно и по Bluetooth.

Для мобильного подключения к своим принтерам HP разработала фирменные бесплатные приложения для Apple, Android и Windows. Печатать, копировать и сканировать в беспроводном режиме, оперативно заказывать картириджи, печатать фотографии, редактировать их и делиться результатами в соцсетях прямо с телефона и печатать прямо из переписок или памяти мобильного устройства — теперь всё это возможно с помощью нового ПО.
DeskJet Ink Advantage 5275 и 5075 печатают до 10 страниц А4 в минуту в черно-белом режиме и до 7 страниц — в цветном. Есть в арсенале функция автоматической двусторонней печати. Устройства оснастили входным лотком для бумаги на 100 листов и выходным — на 25. Оснащённый встроенным автоподатчиком и факсом, более продвинутый HP DeskJet Ink Advntage 5275 может стать хорошим вариантом для небольшого офиса.

DeskJet Ink Advantage 3788 пополнил линейку устройств HP DeskJet Ink Advantage 37** — самых компактных МФУ в мире. Модель, выполненная в красно-белой гамме, не имеет функциональных отличий по сравнению с предшественниками, DeskJet Ink Advantage 3775 и 3785. Единственная фишка новинки — оригинальное цветовое решение.

Аппарат удивительно мал и отличается несколько игрушечным дизайном, однако не стоит судить по внешности: перед нами самый настоящий МФУ с поддержкой беспроводных технологий печати со смартфона или планшета. Этот стильный девайс разработан специально для тех, кто любит печатать из Facebook, Instagram и других социальных сетей.

Дизайн: простой, но привлекательный
HP сочетает простоту с базовым дизайном Sprocket 2nd Edition. Этот крошечный принтер пропускает логотип HP предыдущих моделей для мраморной отделки. Устройство имеет размеры 4,63 х 3,15 х 0,98 дюйма и весит всего 0,38 фунта, что достаточно мало, чтобы легко поместиться в карман пиджака или небольшую сумочку.
Доступный в четырех цветах — Luna Pearl, Noir, Lilac и Blush — и без идентифицирующих логотипов, кроме маленькой тканевой вкладки в углу, HP Sprocket 2nd Edition наверняка возбудит любопытство людей, когда вы берете его на вечеринку или семейное событие.
Внешние элементы управления минимальны: у них есть кнопка питания, мини-USB-порт для зарядки, задний индикатор зарядки и передний индикатор состояния . Индикатор зарядки светится желтым, а затем красным, когда батарея разряжена, мигает красным, когда заряжается, и зеленым, когда батарея полностью заряжена. Цвет переднего индикатора состояния можно изменить с помощью приложения Sprocket, и он показывает, когда он включается, выключается, спит, находится в режиме ожидания или печатает.
HP Sprocket 2nd Edition наверняка возбудит любопытство людей, когда вы берете его на вечеринку или семейное мероприятие.
Принтер хорошо сконструирован, хотя мы постараемся не уронить его на твердую поверхность. Наша самая большая проблема — конструкция кнопки питания, которая настолько низкопрофильна (заподлицо с поверхностью принтера), что ее трудно нажать и удерживать в течение примерно 5 секунд, необходимых для ее запуска.
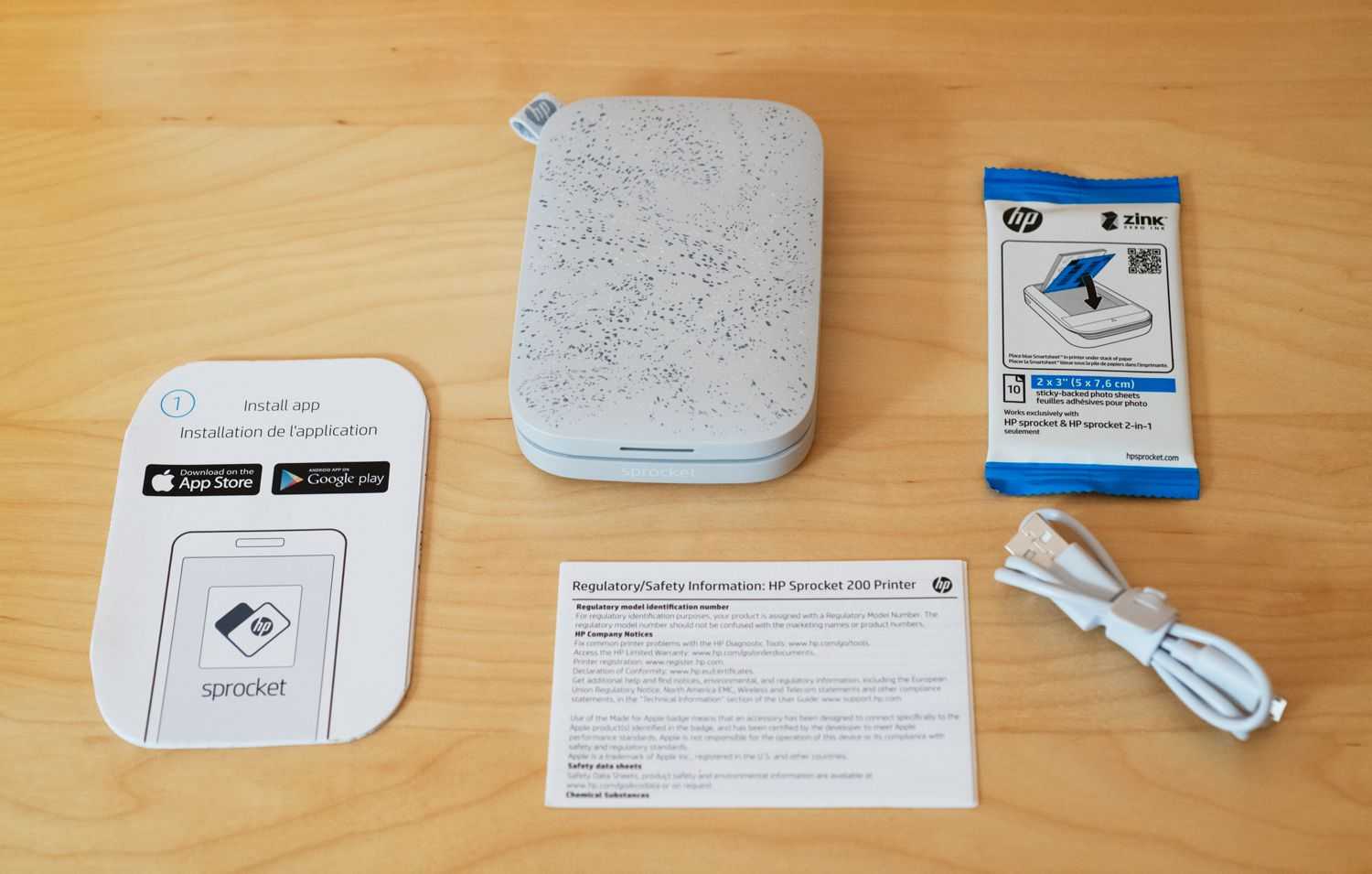
Приложения для работы с цифровой печатью на iPhone
Операционная система от Apple всегда славилась своей стабильностью, отлаженностью всех компонентов, включая работу со множеством сторонних девайсов. Все, что можно подключить к айфону или айпаду с помощью шнура, будет работать с ним без помех. Теперь этот лозунг можно переформулировать следующим образом: все, что представлено в цифровом магазине в разделе «цифровая печать», гарантировано подружит ваш гаджет практически с любым устройством вывода информации.
Apple airPrint. Пожалуй, самое известное приложение для работы с печатью. Установив эту программу, вы сможете распечатать с айфона не только текстовую информацию, но и фото, причем, сделать это можно несколькими удобными способами. Явным недостатком является необходимость приобретения специального оборудования, что в наших реалиях выглядит не самым продуктивным решением. Впрочем, нареканий к работе самого приложения у пользователей нет.
https://youtube.com/watch?v=XR5475fSyFU
- Handy Print. Практически полностью дублирует приложение, о котором упоминалось выше. Есть возможность тестового режима в течении двух первых недель, за дальнейшее использование придется заплатить. Очевидный минус состоит в том, что для корректной работы все же будет необходим ПК, на который и устанавливается это приложение.
- Printer Pro. Эта программа выглядит гораздо проще, чем предыдущие две. Она позволяет распечатывать файлы прямо из собственного проводника, достаточно указать «открыть в» и указать необходимую программу, например, всем известный Dropbox. Удобный интерфейс и интуитивно понятное меню — вот что делают Printer Pro таким привлекательным.
- Epson iPrint. Данная программа разрабатывается производителями печатной техники. После ее установки приложение само отыщет все устройства, к которым может подключиться, и предложит синхронизироваться с ними по беспроводному протоколу. Обилие настроек и возможностей делают работу с этой программой доступной и продуктивной. Если вы ищете функциональность и технологичность, то это то, что вам нужно.
- HP ePrint Enterprise. Еще одно фирменное приложение от производителей соответствующей техники. Синхронизация с устройства происходит через интернет. Есть возможность работы с облачными сервисами, а так же постановка в очередь на печать через электронную почту. Прекрасно масштабируемое на смартфоне меню делает приложение крайне удобным в повседневном использовании. Стоит попробовать его один раз, как у вас возникнет четкое ощущение, что вы используете его уже достаточно давно — меню организовано просто, понятно и эргономично.
HP Sprocket 2-е издание против Polaroid Zip
Эти два мобильных фотопринтера чрезвычайно похожи по дизайну, хотя Polaroid Zip немного уже и короче, чем Sprocket, и ближе по форме и размеру к смартфону.
Как и звездочка HP, в Polaroid Zip используется бумага ZINK. Качество изображения довольно схоже, хотя мы должны дать небольшое преимущество Polaroid Zip. Zip также выигрывает с немного более высокой общей скоростью печати и немного более низкой ценой за печать.
С другой стороны, приложение HP Sprocket сильнее с точки зрения содержания, справки и средств управления редактированием. Это тесная связь между двумя.
Окончательный вердикт
Веселый принтер для мгновенного удовлетворения, но его розничная цена несколько высока, учитывая его недостатки.
Мобильный фотопринтер HP Sprocket 2nd Edition — это симпатичное маленькое устройство для печати на лету. Технология ZINK удобна и позволяет получать забавные новинки, но реальное качество печати очень низкое, а устройство удивительно медленное для чего-то, что продается само по себе при мгновенном удовлетворении.
Производительность: смешанная сумка
Время запуска принтера занимает около пяти секунд. Это не займет много времени, пока вы не попытаетесь зажать крошечную кнопку питания ногтем, пока не увидите, что загорается индикатор зарядки.
Учитывая, что размер отпечатанного изображения составляет всего 2 x 3 дюйма, мы надеялись, что скорость печати может быть выше.
Фактическая скорость печати в среднем составляла около 35 секунд для стандартной печати для данных, передаваемых на принтер, плюс еще 15-20 секунд (или более) в зависимости от изображения и количества в очереди. Учитывая, что размер отпечатанного изображения составляет всего 2 x 3 дюйма, мы надеялись, что скорость печати может быть выше.

Как распечатать с телефона через USB напрямую?

OTG-кабель
Оказывается, можно распечатать фото даже подключив принтер к телефону напрямую через USB кабель. Но для этого вам кое-что понадобится. Во-первых, вам нужен будет специальный кабель-переходник (OTG кабель), который позволит вам подключить к телефону полноценный USB Type-A. А во-вторых вам потребуется установить специальную программу (например, PrinterShare).
Далее просто подсоединяем принтер, заходим в программу и выбираем его в настройках. Через эту же программу будут доступны все файлы, находящиеся в памяти устройства.
Сразу предупреждаю, что этот метод работает не на всех смартфонах и не со всеми принтерами. Задумайтесь, может лучше воспользоваться облачной печатью или другим способом?
Качество печати HP Sprocket 200 – Насколько хороши фотографии HP Sprocket?
Учитывая, что Sprocket – забавное и легкомысленное устройство, и поэтому качество печати должно быть довольно низким в вашем списке соображений, результаты, как правило, довольно хорошие. Чтобы сделать и напечатать серьезные фотографии, воспользуйтесь нашими функциями «Лучшие камеры» и «Лучшие принтеры».
Под «довольно хорошим» я подразумеваю, что такие детали, как усы и мех на домашних животных, плетение диванов и листья на деревьях, выглядят четкими и отчетливыми.

Фотография собаки нашего менеджера по маркетингу Хлои, напечатанная Tomy KiiPix (вверху слева), HP Sprocket 200 (внизу слева) и оригинал на Huawei Mate 10 Pro (справа).
По сравнению с изображениями, напечатанными мною на Tomy KiiPix, в котором используется пленка Instax от Fuji, вы можете видеть больше деталей и меньше насыщенности. Опять же, вы можете предпочесть, чтобы ваши снимки выглядели раздутыми. Если цветопередача – это ваша сумка, то вам действительно не следует печатать изображения на Sprocket или KiiPix.
С другой стороны, линии горизонта имеют тенденцию выглядеть грязно, участки голубого неба выглядят мультяшно плоскими, а облака не имеют четкого определения. Яркие области на всех снимках в целом выглядят раздутыми.
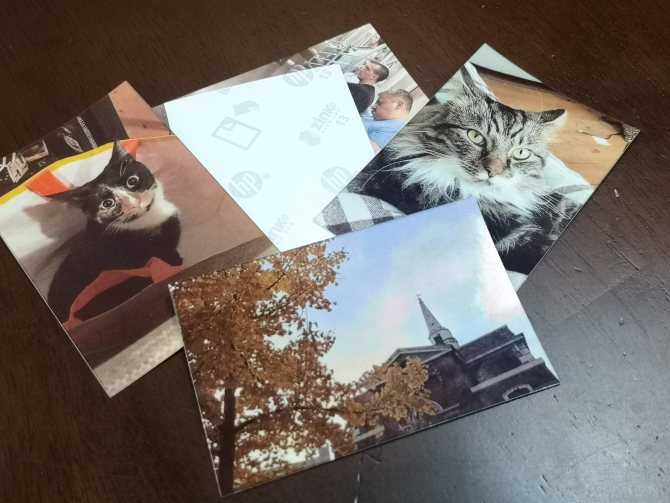
Мех и листва обычно выглядят четкими и четкими, в то время как плоские поверхности и облака выглядят расплывчатыми и расплывчатыми на распечатках Zink.
Итог
У меня смешанные чувства о мобильном принтере HP Sprocket. С одной стороны, это очень удобное и простое в использовании оборудование, которое может принести массу удовольствия. Вся концепция намного проще, чем у Instax, не требуется отдельная камера, а одна фотография может быть напечатана несколько раз. Перед печатью можно редактировать снимки, а стоимость готовых фото ниже, упомянутого конкурента. Кроме того, бумага HP ZINK самоклеящаяся.
С другой стороны, всё удовольствие портит недостаточное качество печати. Возможно, я видел много хорошо отпечатанных фото в жизни, и у меня слишком высокие ожидания, но даже по сравнению с Instax их качество заметно ниже. Я бы также добавил к недостаткам слабоватую батарею, которой хватит на 12 печатей.
Я не могу рекомендовать HP Sprocket с чистой совестью, хотя сама идея имеет огромный потенциал. Если следующее поколение этих устройств сможет улучшить качество печати, это будет отличная идея для подарка каждому фотографу и не только.