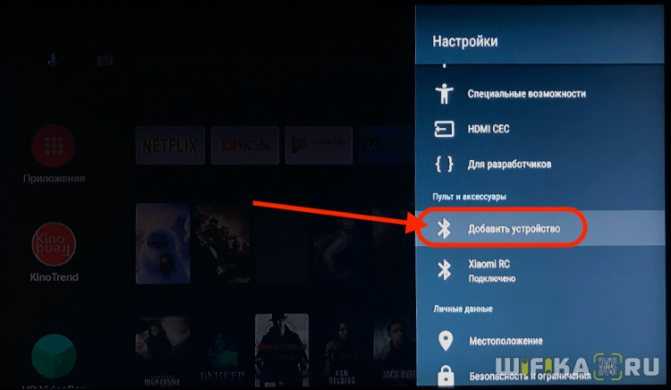Что делать, каналы отсутствуют – воспользуйтесь поиском Триколор
Существует несколько основных причин сделать поиск каналов на Триколор ТВ:
- обновление вещания и добавление в пакет новых наименований;
- обновление программного обеспечения оборудования;
- подключение дополнительного пакета;
- исчезновение части доступных трансляций;
- сбой в системе.
В каждом перечисленном случае пользователям придётся произвести поиск и восстановить сетку вещания. При этом абоненты имеют право выбрать подход, которым они воспользуются. Провайдер предлагает клиентам остановиться на:
- автоматическом режиме, требующем минимального участия человека;
- ручном варианте, позволяющем самостоятельно выбирать параметры и подстраивать спутниковое телевидение под себя.
Возможные проблемы и их решение
Если у вас есть какие-то проблемы с подключением Яндекс.Станции, можно обратиться в службу поддержки. Сделать это возможно несколькими способами:
- написать в чат поддержки — https://yandex.ru/chat?build=chamb&guid=bde37cf3-eb59-4f93-8e5b-1809858a9ac1;
- позвонить в колл-центр по телефону +78006007811 (связаться с поддержки можно ежедневно с 07:00 до 00:00 по московскому времени, звонок по России бесплатный).
Ниже мы разберём наиболее частые проблемы и способы их решить.
Сбои в процессе подключения
Обычно у пользователей нет проблем с подключением, и выполнить это действие получается с первого раза. Но если вдруг появилась ошибка соединения, выполните следующее:
- Положите телефон рядом со станцией и нажмите кнопку «Проиграть звук ещё раз».
- Для повторного подключения к Интернету нажмите кнопку «Перезагрузить»/«Начать заново» и внимательно введите сетевой пароль от Интернета.
Если второй раз подключиться тоже не получилось, необходимо обратиться в Сервисный центр Яндекса.
Станция не включается
Понять, что станция не включается, просто — световое кольцо не меняет цвет и в принципе ничего не происходит. В этом случае:
- Проверьте адаптер питания — желательно применять тот, что шёл в комплекте к станции. Адаптер должен быть правильно подключён к устройству.
- Проверьте работоспособность розетки, подключив к ней другое устройство (например, поставьте на зарядку телефон).
Приложение не находит Wi-Fi
Если приложение не видит домашнюю сеть, вам следует проверить, есть ли у телефона и самого приложения доступ к местоположению. Если же приложение не ловит Wi-Fi, распространяемый вашим смартфоном, следует сделать следующее:
- Включите Wi-Fi, затем выключите его.
- Вновь включите точку доступа.
- Подключитесь к скрытой сети, введя её имя пользователя и пароль. Эта опция может называться «Ручная настройка», «Новая сеть», «Другое» и так далее.
Алиса говорит, что «Отсутствует подключение к интернету» / «Зажевало плёнку»
Если колонка говорит об отсутствии подключения или сообщает, что «Зажевало плёнку», попробуйте зарезервировать IP для MAC-адреса станции. Для этого:
- Введите IP-адрес роутера в строку поиска браузера и нажмите Enter. Обычно используется 192.168.0.1 или 192.168.1.1 в качестве адреса. Данные входа: логин — admin, и пароль — admin.
- Найдите в настройках пункт DHCP — обычно находится в основном разделе, в «Сеть» или «Интернет».
- Найдите подключаемую колонку в перечне подсоединённых устройств. Рядом отображаются зарезервированные MAC-адрес и IP-адрес.
- В ручном режиме установите IP-адрес — последнее число должно быть в диапазоне от 2 до 254.
- Сохраните изменения и перезагрузите станцию.
Для подключения Яндекс.Станции к телефону не нужно обладать большими знаниями в области IT. Достаточно выполнить несколько простых шагов, следуя нашим инструкциям. Если в процессе подключения возникли проблемы и самостоятельно решить их не получилось, вы всегда можете обратиться в службу поддержки.
Проблемы с подключением
Если не удается подключить колонку от Яндекс:
- замените свой HDMI на тот, что идет в комплекте. Аудиоустройство несовместимо с некоторыми версиями кабелей;
- почистите порт от пыли, способной провоцировать помехи в передаче сигнала;
- убедитесь, что кабель подключен к станции и телевизору;
- используйте только фирменный адаптер. Аналоги могут испортить коннектор питания и повредить устройство;
- если у телевизора несколько портов HDMI, переключитесь между ними с помощью пульта. Станция могла быть подключена к 1-му разъему, когда ТВ переключен на 2-й;
- колонка иногда не подключается после обновления прошивки, поэтому ее необходимо перезагрузить: отключите аппарат от источника питания на 5 секунд и подключите снова.
Чтобы сбросить Яндекс.Станцию к заводским настройкам:
- отключите адаптер питания;
- зажмите кнопку активации, вставьте блок обратно в розетку;
- через 5 секунд после подачи питания отпустите кнопку;
- сброс настроек занимает 5-7 минут. После него придется повторно подключить колонку к точке Wi-Fi.
Если устройство не работает после подключения к источнику питания (не загорается круг под физическими кнопками, нет приветствия от голосового ассистента), колонка вышла из строя из-за механического повреждения или возможен брак. С такой проблемой следует обратиться в сервисный центр или заменить девайс по гарантии.
Источник
Чем умная колонка Яндекс станция лайт отличается от мини
Оба изделия очень похожи друг на друга, поэтому многие пользователи интересуются, чем станция Лайт отличается от умной колонки Мини.
Основные различия между обоими устройствами заключаются в следующем:
- Дизайн. У обеих колонок круглая форма одного диаметра. Незначительное отличие имеется по высоте: у Мини – 45 мм, у Лайт – 55 мм. Существенная разница в материале корпуса: у Лайт он пластмассовый, у Мини – из плотной акустической ткани. В результате, Лайт смотрится более дешево, как обычный бюджетный гаджет. Мини представлена только в черном и белом вариантах, цветовая гамма Лайт насчитывает 6 цветов.
- Голосовой помощник. Во всех без исключения устройствах Яндекс используется Алиса. Выполняемые команды совершенно одинаковые, как в дешевых, так и в самых дорогих аппаратах.
- Звук. В основном он рассчитан на пользование голосовым помощником, и ресурсов обеих колонок для этого вполне достаточно. Мощность колонки Лайт была увеличена до 5 Вт (у Мини – 3 Вт). Таким образом, слушать музыку могут лишь те пользователи, которые не сильно требовательны к качеству звучания. Музыкальная функция считается скорее вспомогательной, чем основной, а для приема Алисы этих динамиков более чем достаточно. В станции Мини есть разъем 3,5 мм, чтобы подключаться к внешней акустике, у колонки Лайт его нет.
- Управление. Станция Мини оборудована уникальной функцией управления жестами. В колонке лайт этого нет, все действия выполняются посредством сенсорных кнопок.
- Особенности характера в соответствии с цветом. Этой особенностью отличается только станция Лайт. Это единственное положительное качество, выделяющее аппарат на фоне других девайсов.
- Автономность. Несмотря на ожидания пользователей, производители не смогли порадовать автономной работой новой модели. Так же, как и Мини, Лайт остался с проводным подключением к стационарному источнику питания. Однако, в отличие от других станций, колонка Лайт подключается к сети через разъем Type-C, а не через встроенный шнур. Следовательно, для зарядки можно использовать провод от любого совместимого смартфона.
Подключение Smart — телевидения через Wi—Fi
Современные Smart -телевизоры оснащены встроенными Wi—Fi модулями. Если модель телевизора не имеет такого модуля, то нужно приобрести адаптер для подключения к беспроводным сетям. Подключается он через USB — разъем на телевизоре. Настройки большинства Smart — телевизоров не отличаются, поэтому алгоритм действий общий для популярных на российском рынке моделей. Через Wi—Fi настройка проводится следующим образом:
- включить Wi—Fi роутер и убедиться, что он находится в рабочем состоянии;
- настраивать его не нужно – настройки на нём стандартны для всех принимающих устройств. Уточнить функциональность раздаваемого интернета можно через смартфон;
- подключить адаптер к телевизору (если он встроен, никаких действий делать не нужно);
- на пульте от телевизора нажать кнопку «меню»;
- перейти в раздел «сеть»;
Настройка сети
- нажать опцию «настройки сети»;
- проверить ещё раз раздачу Wi—Fi, после этого нажать «Пуск»;
- телевизор запустит автоматический поиск сетей и покажет их в виде списка: выбрать название своей сети и ввести пароль от Wi—Fi.
Поиск подключения
Здесь следует помнить, что при ошибочном выборе Wi—Fi соседей интернет — соединение будет постоянно пропадать, поэтому внимательно смотрим на название сети.
Отдельные сложности у многих начинающих владельцев «умных» телевизоров возникают с введением пароля, ввиду забывчивости, утери данных. Найти его можно либо на тыльной стороне роутера, либо в телефоне или планшете. Нужно зайти на гаджете в раздел «свойства соединения» — там есть опция «разрешить открыть окно пароля»
Аналогичный алгоритм подключения Smart ТВ через компьютер. Здесь следует учитывать, что соединение получится только через сеть Wi—Fi. Если синхронизировать ПК и Smart телевизор с помощью HDMI-кабеля, то монитор последнего будет просто транслировать изображение с компьютера.
Для чего нужна Яндекс станция лайт
Каждый пользователь, покупая электронику, стремится получить от нее что-то такое, чего нет в других устройствах. Если учесть, что колонка Лайт имеет весьма ограниченный набор функций, то выбор падает на нее в основном из-за голосового помощника Алиса. С ней можно вести диалог, отдавать команды, управлять умным домом, совершать другие полезные действия.
Слушать музыку здесь можно лишь на уровне радиопередач, поскольку ни о каком качественном звуке не может быть и речи. Но, если не сильно придираться, то получается вполне приемлемый звук, не хуже, чем в большинстве бюджетных смартфонов.
Как подключить колонку к разным устройствам
Итак, чтобы подключить колонку к телефону и прослушивать музыку, голосовые сообщения или смотреть фильм со звуком из колонки, например на Галакси, следуйте инструкции:
- Отдайте Алисе (колонке) команду «Активируй блютуз».
- Или активируйте его вручную: найдите на колонке кнопку отключения микрофона и зажмите ее, держите кнопку в таком положении, пока подсветка на колонке не активируется.
- Активируйте блютуз на своем телефоне.
- Из списка устройств для подключения выберите «Колонка Алиса» и нажмите «Подключить». Если ее в списке нет – нажмите «Поиск устройств».
Готово, оба гаджета синхронизированы и готовы выполнять ваши команды. Не забывайте обращаться к Алисе по имени, только так она выполняет все команды.
Чтобы подключить умную колонку к компьютеру/ноутбуку, следуйте этой инструкции:
- Отдайте колонке команду «Активировать блютуз».
- Или активируйте его вручную: найдите на колонке кнопку отключения микрофона и зажмите ее, держите кнопку в таком положении, пока подсветка на колонке не активируется.
- Включите блютуз на компьютере/ноутбуке.
- Выберите опцию «Поиск устройств».
- Выберите из списка доступных устройств колонку Алиса.
- Нажмите «Подключить».
- Если на колонке начала мигать подсветка – значит процесс синхронизации обоих устройств запущен.
- Дождитесь, пока подсветка погаснет.
- Готово, подключение установлено.
Теперь вы можете слушать что-угодно с вашего компьютера или ноутбука с отличным звуком.
Чтобы подключить Яндекс станцию к телевизору следуйте этой инструкции:
- Подсоедините колонку к телевизору с помощью кабеля HDMI.
- Проверьте успешность подключения.
- Если вы правильно подключили Алису – на экране телевизора появится интерфейс Яндекс приложения с привычным меню.
Готово, Алиса подключена к телевизору и готова выполнять ваши команды и включать фильмы и сериалы и многое другое.
Подключение других колонок к Алисе для более объемного, глубокого или громкого звука. Чтобы синхронизировать две колонки, следуйте этой инструкции:
- Купите передатчик с блютуз с выходом 3,5 мм.
- Подключите нужную колонку к компьютеру с помощью кабеля.
- Подключите передатчик ко входу AUX на умной колонке.
- В настройках выберите на какую колонку выводить звук от Алисы.
Настройка цифровых каналов
Поиск цифровых каналов тоже не должен вызвать затруднений у пользователя. Осуществляется он точно так же, как и в случае с кабельным ТВ, за одним лишь исключением. Там, где в меню телевизора указывается тип приема сигнала нужно выбрать антенну или значение «Эфирное ТВ». Далее просто запускаем поиск каналов и дожидаемся итоговых результатов.

В зависимости от количества доступных каналов на поиск уйдет 5-20 минут. Кроме того, перед выполнением операции может потребоваться установка дополнительного оборудования, в лице которого выступает антенна. В многоквартирных домах установлена общая антенна, поэтому нужно всего лишь подключить кабель к телевизору и заняться настройкой каналов. А вот в частном секторе потребуется собственная антенна. Ее можно купить в большинстве магазинов электроники.
Функции умной колонки
Умная колонка оснащена множеством функций, которые упрощают жизнь человека:
- Работает как будильник
- Включит музыку, фильмы, аудиокнигу
- Покажет видео из сервисов Амедиатека, Ivi и Кинопоиск
- Закажет еду, такси, уборку через интернет
- Приобретет билеты в кино, театр, на самолет
- Расскажет погоду, гороскоп
- Откроет нужный для вас сайт
- Определит номер телефона
Эти мелкие задачи она может выполнить, значительно облегчив жизнь своему хозяину. За счет гибкого интеллекта управлять девайсом становится легче, он подстраивается под пользователя, его запросы и интересы. Алиса пока проигрывает своим иностранным конкурентам. Возможностей у неё поменьше, но главные функции сохранены. Ее легко подключить, и она использует русский язык.
Настройка работы с телевизором Samsung
Некоторые телевизоры Самсунг уже имеют встроенную поддержку Алисы на борту. Ей можно пользоваться и без колонки, но тогда не получится включать или выключать ТВ. Колонка от Яндекса решает этот вопрос. Причем, соединение будет происходить по WiFi, а значит телевизор будет совместим с самой недорогой Яндекс Станцией Мини
Но сначала нужно будет скачать еще одно приложение, через которое управляются Самсунги — «SmartThings». А также завести в нем новый аккаунт и привязать к нему свой телевизор.
После этого заходим в меню в приложении «Яндекс», которое уже известно нам по инструкции по настройке лампочки через Алису: «Устройства — плюсик — Другое устройство»
И выбираем здесь «Samsung SmartThings»
Далее авторизуемся под своим логином и паролем и предоставляем доступ к учетной записи Яндекс Станции. После чего вам будут доступны следующие команды:
- Включить/выключить телевизор
- Переключить на следующий/предыдущий канал на телевизоре
- Сделать громче/тише телевизор
Особенности подключения акустики
Если необходимо просто подключить колонку к телевизору, это очень просто — даже не нужны настройки, устройство будет выводить звук с улучшенными настройками громкости и не более того. Но сложные аудиосистемы требуют чуть более глубокого подхода
Особенно большое внимание требуется к домашним кинотеатрам, состоящим из 3-5 колонок
Подключение активных колонок
Активные колонки это просто колонки со встроенным усилителем звука. При наличии таких устройств дополнительно докупать усилитель нет необходимости. Они чаще всего дороже пассивных колонок, но окупают себя за счёт экономии средств и свободного пространства.
Чаще всего активные колонки оснащены «тюльпанами». Для того, чтобы они заработали, необходимо подключить их к электросети через стандартную «вилку».
Подключение пассивных колонок
Пассивные колонки не имеют встроенного усилителя, его придётся приобретать отдельно, а его мощность обязательно должна быть выше мощности основной акустики хотя бы на 30%. Процесс их подключения не сильно отличается от такового у активных колонок, просто к процессу добавляется один переходной этап.
Как подключить пассивную акустику к телевизору:
- Необходимо соединить колонки с усилителем. Именно усилитель является переходным звеном между телевизором и основной акустикой. Соединение происходит с помощью кабеля, который продаётся вместе с усилителем.
- Теперь нужно подключить всю конструкцию к телевизору через усилитель — из него есть выход, который должен подходить к разъёму на телевизоре (как правило это «тюльпан»).
- Для того, чтобы всё заработало, достаточно включить колонки в розетку.
Выбор между пассивными и активными колонками полностью зависит от потребностей владельца телевизора. У каждого типа акустики есть как плюсы, так и минусы.
Подключение музыкального центра
Музыкальный центр — это, если говорить простыми словами, комплект колонок разного типа звучания, предназначенный для максимально качественного воспроизведения музыкальных композиций. Конечно, такой центр подойдёт и в качестве акустики для просмотра фильмов, но весь его потенциал раскрывается при попытке использовать его для домашнего концерта.
С музыкальным центром можно достичь не только громкости — разные колонки обеспечивают качественное воспроизведение различных звуковых дорожек.
Соединять части музыкального центра не нужно, они уже соединены между собой проводами (более современные модели центров могут быть беспроводными — такие настраиваются через телевизор). Провода в свою очередь чаще всего соединены в одном выходе, который подключается к телевизору («тюльпан» или HDMI).
Подключение домашнего кинотеатра
Домашний кинотеатр по сути является модернизированной версией музыкального центра, но рассчитанной на просмотр фильмов (объёмный звук) и размещение колонок по всей комнате. Последнее и называется эффектом «домашнего кинотеатра». Колонки разного размера и назначения расположены так, что создаётся иллюзия «звука отовсюду».
По принципу подключения домашний кинотеатр ничем не отличается от музыкального центра. Это несколько колонок, соединённых между собой проводами или работающих на беспроводной основе. Так как пользоваться домашним кинотеатром без установки невозможно, то к моменту подключения все части акустической системы такого типа должны быть на месте.
Пользователю остаётся только взять общий разъём (в который сходятся провода от всех колонок) и подключить его к телевизору. Разъём может быть вида «тюльпан» или HDMI.
Телевизор и беспроводная колонка
Сейчас пользователи отдают предпочтение беспроводной акустике. Это удобно, на проводах не скапливается пыль, а места остаётся больше. Пока что средняя портативная колонка уступает по качеству звука средней колонке с проводами, но технологии уже почти сравнялись.
Подключаются такие колонки через BlueTooth, потому перед использованием необходимо заняться разовой настройкой:
- Включить телевизор и саму колонку.
- Настроить блютуз на телевизоре — это делается через пульт, нужно найти эту функцию и активировать её, чтобы устройство смогло «увидеть» колонку.
- Если пользователь всё сделал верно, на экране телевизора отобразится список устройств, доступных для подключения по BlueTooth. В том случае, если их отображается несколько, нужно найти среди списка колонку.
После этого звук должен полноценно воспроизводиться. Если этого не произошло, то возможны проблемы с самой акустикой или телевизором.
Как узнать, поддерживает ли телевизор Smart TV
Если вы не знаете, обладает ли ваш телевизор функцией Smart TV, есть несколько способов проверить:
- Внимательно осмотрите коробку телевизора – как правило, производители пишут о поддержке Smart TV на самом видном месте и большими буквами;
- Если коробка не сохранилась, проверьте пульт – на нём тоже зачастую есть кнопка под названием Smart, которая активирует так называемый умный режим;
- Если такой кнопки нет (например, у меня её нет), проверьте, возможно ли подключить телевизор к интернету – если можно, значит Smart TV точно есть;
- Ну, и последний способ – скачать приложение SmartThings и проверить совместимость вашего телевизора с ним в списке совместимых моделей.
Как добавить телевизор в SmartThings
Если у вас телевизор с поддержкой Smart TV, значит, им можно управлять со смартфона при помощи приложения SmartThings. Правда, перед эти нужно будет создать пару.
- Для этого скачайте и запустите приложение, а потом выберите комнату;
- В открывшемся окне выберите «Добавить устройство»;
Управлять телевизором от Samsung можно через приложение SmartThings
- Выберите тип устройства, которое хотите добавить;
- Включите телевизор и введите в приложение пин-код с экрана;
Обязательно авторизуйтесь в учётной записи Samsung
- Авторизуйтесь или зарегистрируйтесь в системе Samsung SmartThings;
- Нажмите на карточку телевизора и управляйте им со смартфона.
Как управлять телевизором из приложения
Управлять телевизором через приложение удобнее, чем с пульта
Samsung удалось реализовать очень удобную систему управления телевизором с сенсорного экрана. Особенно мне нравится, что приложение предлагает своего рода трекпад, с помощью которого очень удобно перемещаться по интерфейсу, пролистывая содержимое экрана, и набирать текст в поиске. Если на пульте нужно множество раз нажать на стрелку в поисках нужной буквы, набирая название нужного фильма или сериала в том или ином сервисе, то трекпад решает эту проблему на раз-два.
Кроме того, приложение позволяет обходиться без пульта, когда действительно нет никакого желания вставать и искать его непонятно где. У меня такие ситуации происходят чуть ли не каждый день, когда все уже легли, а посмотреть очередную серию «Беспринципных» или «Эпидемии» хочется. Тогда я просто беру смартфон, который всегда под рукой, запускаю приложение и включаю с него телевизор, а потом так же легко отключаю его, при этом не имея ни малейшего понятия о том, где валяется пульт.
Подключение Яндекс Станции Мини к телевизору как Bluetooth колонки
Прежде всего, необходимо понять, какую именно станцию Яндекс вы хотите подключить к телевизору и какую модель самого телевизора (Samsung, LG, Sony, Xiaomi, Philips…). Дело в том, что самая популярная Yandex ion Mini — это слегка усеченная версия «большой» умной колонки.
Вы можете подключить его только к телевизору или Android ТВ-приставке через Bluetooth в качестве беспроводного динамика. Это означает, что он будет получать аудио вместо встроенных динамиков на вашем телевизоре. Однако Алиса не может быть использована в этом случае.
Некоторым людям может также понравиться этот вариант — а почему бы и нет? Динамик Yandex ion Mini довольно хорош и может улучшить звучание видео, воспроизводимого на вашем телевизоре.
Чтобы подключить динамик, скажите «Элис, включите bluetooth», чтобы активировать беспроводной модуль.
Затем запустите Android TV, откройте раздел «Настройки — Упоминания и аксессуары».
И выберите «Добавить устройство».
Поиск продолжается
Который показывает нашу колонку под названием «Станция Яндекс Мини».
Нажмите на него и подтвердите подключение беспроводного динамика к телевизору.
После этого аудио будет поступать не во встроенные динамики телевизора, а на станцию Яндекс.
Проблемы с подключением
Если ты не можешь подключить колонку к Яндексу:
- Замените кабель HDMI на поставляемый в комплекте. Звуковое устройство не совместимо с некоторыми версиями кабелей;
- Очистите порт от пыли, которая может вызвать помехи сигнала;
- Убедитесь, что кабель подключен к станции и к телевизору;
- Используйте только фирменные адаптеры. Аналогичные могут повредить разъем питания и уничтожить устройство;
- Если ваш телевизор имеет несколько портов HDMI, используйте пульт дистанционного управления для переключения между ними. Станция может быть подключена к первому разъему, в то время как телевизор переключается на второй разъем;
- Динамик иногда не подключается после обновления прошивки, поэтому перезагрузите его: отсоедините устройство от источника питания на 5 секунд и снова подсоедините.
Чтобы восстановить заводские дефолты станции Яндекс.
- отсоедините сетевой адаптер;
- Нажмите кнопку активации, вставьте устройство обратно в гнездо;
- Через 5 секунд после включения отпустите кнопку;
- Сброс настроек занимает 5-7 минут. Затем вам нужно будет снова подключить динамик к точке доступа Wi-Fi.
Если устройство не работает при подключении к источнику питания (круг под физическими кнопками не загорается, нет приветствия от голосового ассистента), то громкоговоритель вышел из строя из-за механических повреждений или возможной неисправности. В случае возникновения такой проблемы обратитесь в сервисный центр или замените устройство, на которое распространяется гарантия.
Источники
- https://TehnoPanorama.ru/smart-tv/yandeks-efir-na-smart-tv.html
- https://SdelaiComp.ru/nastrojka-sistemy/kak-podklyuchit-yandeks-stanciyu-k-televizoru.html
- https://wifika.ru/podklyuchit-kolonku-yandeks-stantsiya-mini-k-tv-pristavke.html
- https://www.orgtech./podklyuchenie-yandeks-stancii-k-televizoru/
Как работают телевизоры с голосовым управлением?
Современная техника поступает на рынок продаж с возможностью подключения к интернету через сеть Wi-Fi. Кроме того, телевизоры с такой возможностью часто несут в себе еще и возможность голосового управления устройством через пульт или же встроенные микрофоны для различения команд. Такие виртуальные помощники, как Google Assistant, «Алиса» и многие другие, также изначально встроены или их возможно установить на телевизор. Пользователь может управлять программами или самим устройством с помощью голосовых команд. Достаточно сказать нужную фразу, и умный телевизор сам включит программу, найдет сайт или же начнет проигрывать музыку.
Вывод изображения по беспроводному соединению
В последнее время всё более популярным способом отправить изображение с телефона на телевизор стала беспроводная Wi-Fi сеть. Она даёт возможность передавать необходимые данные со смартфона, планшета или любого другого мобильного устройства с минимумом затрат времени и ресурсов, не покупая никаких дополнительных кабелей или переходников. Возможно даже отображение медиафайлов компьютера на телевизор через wifi. Единственное условие — плазма должна быть смарт или к ней должна быть подсоединена приставка, делающая её такой.
Дело в том, что технологии несколько отличаются, поэтому iOS устройства используют для подключения несколько иные программы. Есть два основных варианта Wi-Fi подключения для iOS-гаджетов:
- посредством Apple TV;
- посредством DLNA.
Вывести изображение можно через приставку
У каждого из них есть свои достоинства и недостатки.
Если потребитель владеет большим количеством устройств от Apple, то самым простым способом их подключения телевизору будет приобретение приставки Apple TV. Она заточена под Айфоны, Макбуки и другие гаджеты, которые изготавливаются этой фирмой. Для того чтобы соединить плазму и свой смартфон достаточно нажать кнопку, включающую функцию Airplay на приставке. Подсоединение происходит автоматически. Более того, пользователь получает возможность управлять контентом на плазме со своего мобильного гаджета.
Второй способ передать видео с iРhone на телевизор — это DLNA-соединение. Данная технология представляет собой протокол передачи данных в сети беспроводного интернета, который специально заточен под соединение нескольких устройств, использующихся для проигрывания мультимедийного контента. В отличие от предыдущего способа, нет нужды в приобретении специальной приставки. В то же время, появляется необходимость установки специального приложения на телефоне.
- подключить оба устройства к интернету;
- включить Wi-Fi Direct на Андроид-устройстве;
- выбрать на ТВ-устройстве источником сигнала Miracast;
- выбрать имя телевизора на экране смартфона в списке доступных подключений;
- установить режим вывода информации.
Как только это сделано, сведения с мобильного гаджета начинают автоматически поступать на экран плазмы.




































![Как подключить смартфон к телевизору samsung? – 4 способа [2020]](http://telekinfo.ru/wp-content/uploads/4/0/b/40b28dec1f7107eb9941f57c94426791.jpeg)