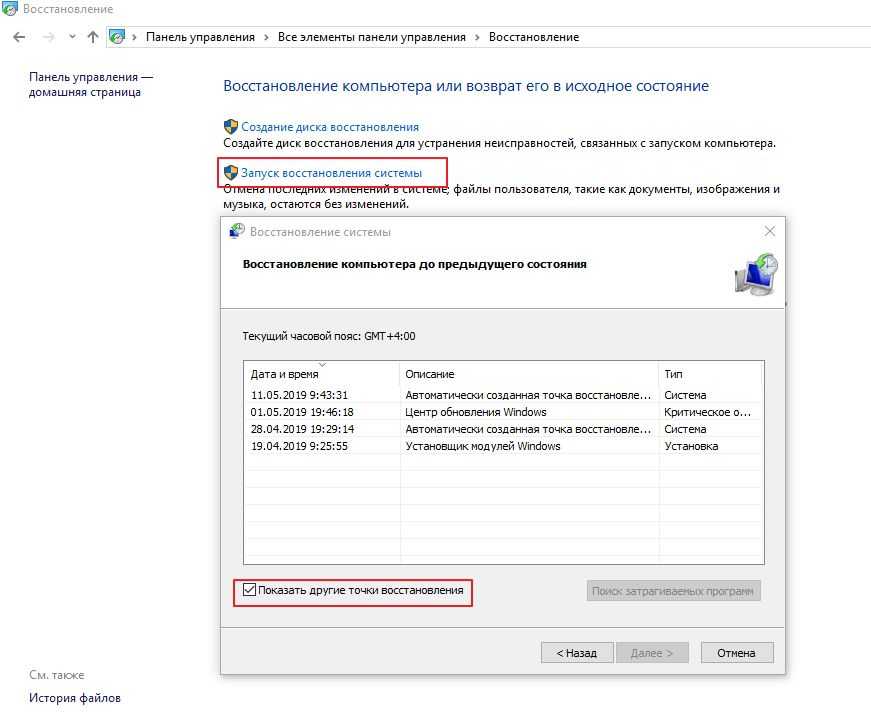CPUFSB
Еще один вариант программы для разгона процессора Intel — CPUFSB. Функциональность ее практически аналогична уже рассмотренной нами SetFSB, в лучшую сторону она отличается только наличием русского интерфейса. Поэтому она вполне может подойти для начинающих оверклокеров, как ознакомительная.
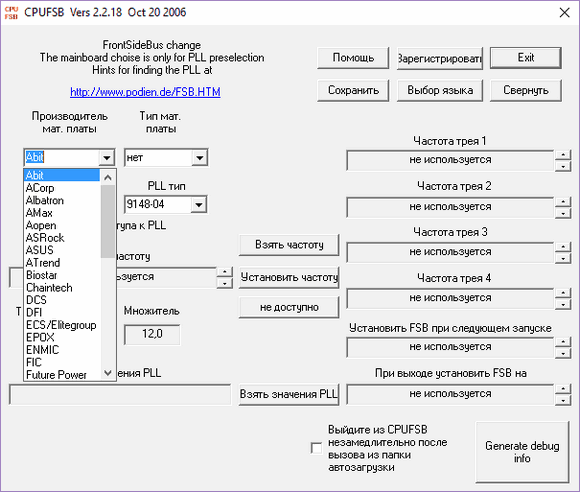
Работа основана на том же принципе, то есть на взаимодействии с «железом» материнской платы. Поддерживаемые платы в этой утилите видны прямо в выпадающем списке, что достаточно удобно. Требуется выбрать производителя и затем указать тип PLL-генератора, который отвечает за увеличение частоты работы системной шины.
После того как были указаны необходимые входные параметры, можно приступать к разгону процессора через программу.
Подходящие процессоры и целесообразность разгона
Обычно разгоном процессора занимаются по одной из трех весомых причин:
1. Процессор плохо справляется с современными НЕигровыми задачами (монтаж и рендер видео, моделлинг, перекодирование, работа с большими объемами данных и др.).
2. Процессор плохо показывает себя в требовательных к процессору играх (Battlefield 1, Rise of the Tomb Raider, Company of Heroes 2, Dishonored 2, Mafia 3, Crysis 3 и др.).
3. Процессор не раскрывает видеокарту (читайте более подробно об этом случае здесь).
Нас интересуют в основном две последних причины, так как в обеих из них разгон процессора увеличит количество FPS в играх. А это именно то, что и нужно любому геймеру.
Однако есть пара случаев, когда разгоном «камня» заниматься нет никакого смысла:
1. Если вашему процессору больше пяти лет.
2. Если у вашего процессора меньше четырех потоков (как у двухъядерных Core i3) или четырех полноценных ядер (Core i5, i7, AMD FX-4300 или выше).
3. Если ваша видеокарта относится к самым бюджетным моделям (GeForce GT 710 и т.п.) или вообще представляет собой встроенное в процессор графическое ядро.
Получается, что в конце 2016 года заниматься CPU-оверклокингом стоит обладателям процессоров не ниже AMD FX-4300 или Core i3 и достаточно производительных видеокарт. Ведь только тогда из всей этой затеи выйдет что-то стоящее в виде дополнительного десятка-другого в любимых «стрелялках» и стратегиях.
Программы для Intel
Если на вашем компьютере установлен ЦП от Intel, выбирайте одну из следующих программ.
SetFSB
Популярная программа SetFSB для разгона процессора Intel умеет менять параметры системной шины. Утилита простая, на диске займет немного места. После ее скачивания изучите файл setfsb.txt из архива – в нем приведен список материнских плат, поддерживаемых приложением. Если вашей модели там нет, лучше использовать другую программу.
После запуска появится окошко, в которое надо ввести номер ID из его заголовка – своеобразная защита от детей. Далее появится основное окно, в котором надо:
Выбрать модель клокера вашей материнской платы в поле «Clock Generator».
Нажать «Get FSB» для определения текущих частот оборудования.
Осторожно начать двигать ползунок по центру. Для внесения изменений не нужна перезагрузка, поэтому параллельно контролируйте рост температуры.
После того, как нужное значение установлено, кликайте на «Set FSB».
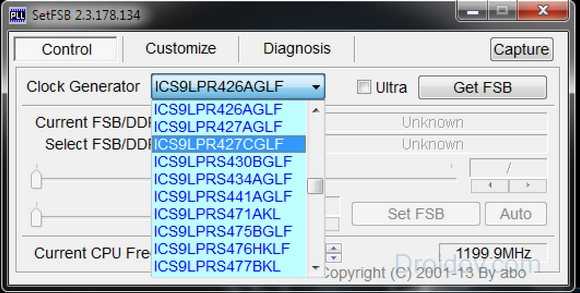
Измененные параметры действуют до перезагрузки или отключения. После следующего запуска компьютера надо устанавливать их заново.
CPUFSB
Программа CPUFSB имеет русскоязычный интерфейс. Поддерживаемые материнские платы приведены прямо в окне утилиты в виде удобных списков. Чтобы разогнать процессор, действуйте так:
- Выбирайте производителя и модель чипсета.
- Задайте модель и тип чипа PLL.
- Нажмите «Взять частоту» для определения текущих параметров.
- Меняйте полученные значения, в конце кликайте на «Установить частоту».
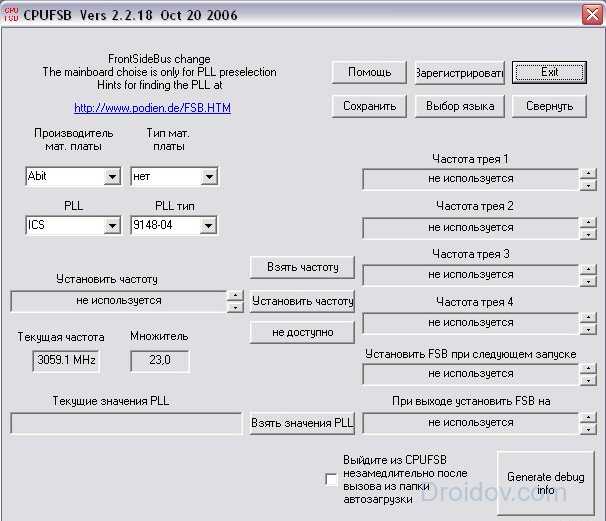
Измененные характеристики будут действовать до перезагрузки. Чтобы не менять значения вручную после каждого старта системы, отметьте в программе «Установить FSB при следующем запуске».
SoftFSB
Еще одна подобная утилита, с одним отличием – она бесплатная. В настоящее время не поддерживается разработчиками, поэтому работает не на всех современных чипсетах. Для увеличения быстродействия укажите модель материнской платы и клокера, определите частоту и задайте другое значение.
Что такое разгон компьютера и насколько можно?
Стоит понимать разгон (overclocking, оверклокинг), как увеличение тактовой частоты системных компонентов, рекомендованной производителем. Насколько можно увеличить? Здесь характеристики не сообщают нам никакой ценной информации, поэтому теоретически процессор, видеокарта или память могут вообще не разгоняться, и мы не должны обвинять в этом производителя.

На практике всё выглядит не так уж и страшно. Одни и те же модели компоновки обычно имеют свой «ожидаемый» потенциал. Поэтому после просмотра тестов и пользовательских обзоров можно ожидать, что мы получим приблизительное значение. Конечно, потенциал оверклокинга различен для каждой системы.
Почему возможен разгон
Мощность машины зависит от количества выполняемых за единицу времени операций. Она задается тактовой частой, чем она выше, тем больше производительность. Поэтому прогресс вычислительной техники сопровождался постоянным увеличением этой характеристики. Если в первых ЭВМ, собранных на реле и лампах, она составляла несколько герц, то сегодня частота измеряется уже гигагерцами (109 Гц).
Стандартное значение, которое автоматически выставляется генератором на материнской плате, для данной модели процессора задается производителем. Но это не значит, что он не может работать быстрее. Всегда дается перестраховка процентов на 20–30, чтобы все микросхемы в партии стабильно работали даже в неблагоприятных условиях. Частоту можно поднять, причем делается это аппаратно, без внесения изменений в электрическую схему.

Процессор и память
Разгон процессора
Текст по разгону процессора получился слишком длинным, чтобы уместиться в этой статье, поэтому пришлось его выделить в отдельную . В примере приведён разгон процессора Intel с картинками. В случае в AMD, действия происходят в том же порядке и также. Различаться будут лишь названия, частоты и множители.
Перед разгоном не забудьте заменить термопасту. Продаётся она в большинстве компьютерных магазинов и наносится на крышку процессора, к которой прилегает кулер.
Разобравшись с охлаждением, перейдем к самому процессору. Повысить его частоту можно двумя способами:
- увеличить множитель частоты шины;
- увеличить частоту шины.
Проще всего изменить множитель частоты шины. Если, конечно, производитель оставил такую возможность, что случается всё реже. В большинстве современных процессоров Intel, например, повысить множитель невозможно. Значит, придется повышать частоту шины. Произведение частоты шины на множитель как раз и есть частота работы процессора. Делается это в BIOS.
Обратная сторона медали разгона процессора по частоте – частота шины завязана на частоту работы оперативной памяти, и повышаются они одновременно
То есть разгон процессора ограничен возможностями оперативной памяти, примите это во внимание. Чтобы увеличение частоты работы памяти начиналось с минимума и оставляло больше пространства для разгона процессора, нужно в BIOS найти опцию, отвечающую за оперативную память, и выставить минимальную частоту из имеющихся режимов
Обычно чипсет фиксирует их на стандартных значениях, но не будет лишним убедиться в этом самому.
После всех этих манипуляций можно разгонять процессор – допустим, для начала на 10 МГц. Убедившись, что все работает стабильно и процессор действительно разогнался (вам поможет специальная утилита), потихоньку поднимайте мегагерцы – до тех пор, пока система будет работать стабильно. И не забудьте про оперативную память, показатели работы которой выставлены на минимум. Их тоже нужно поднять, подбирая оптимальные путем тестирования.
Разгон оперативной памяти
Итак, на предыдущем шаге, разгоняя процессор, мы понизили частоты оперативной памяти до минимальных. На этих частотах нужно провести стресс-тест процессора, например, программой OCCT. Если во время тестирования не произошло сбоев, то можно приступать к разгону оперативной памяти.
В технических характеристиках вашей материнской платы указаны режимы работы с оперативной памятью. Например, так:
Предположим, память у нас установлена с частотой 1333 МГц, можно попробовать запустить её в режиме 1600 МГц или 1866 МГц. Также частота может отличаться от стандартной из-за того, что при разгоне процессора мы поменяли стандартную частоту.
Итак, заходим в BIOS на вкладку расширенных настроек процессора и памяти. В каждой материнской плате вкладка может называться по-разному. Поищите варианты: Advanced Settings, Overclocking, CPU Settigs. Нам необходимо найти строку Memory Clock, как указано на скриншоте:
Далее выбираем необходимый множитель и сохраняем изменения. После перезапуска компьютера память начнёт работать на новой частоте. Или не начнёт… Зависит от частоты, которую Вы выбрали и от самой памяти. Было время, когда компания Samsung поставляла такую удачную память частотой 1333 МГц, которая без проблем запускалась на 1866 МГц. Но бывают и случаи, когда не удаётся преодолеть и 1600 МГц.
Если вдруг компьютер не смог запуститься после ваших попыток его разогнать, то необходимо найти на материнской плате батарейку. Выключив и обесточив компьютер, необходимо на некоторое время изъять эту батарейку из его гнезда. Все настройки BIOS сбросятся на стандартные и Вы можете начать разгон заново. Чтобы не повторять эту процедуру многократно, начинайте с небольшого разгона. Не нужно сразу пытаться разогнать компьютер больше, чем на 30%. Если Вам удастся это сделать, значит Вам очень повезло. В большинстве случаев при разгоне более 30% во время последующей эксплуатации могут наблюдаться ошибки. Например, во время интенсивной работы компьютер самопроизвольно перезагрузится. Перед окончательным сохранением настроек не забудьте снова провести стресс-тест.
Ускоряем ноутбук
Под снижением нагрузки на систему подразумевается временное отключение фоновых служб и процессов, которые занимают оперативную память и отнимают процессорное время. Для этого используется специальный софт, например, Wise Game Booster. Он позволяет оптимизировать работу сети и оболочки ОС, автоматически завершать неиспользуемые сервисы и приложения.
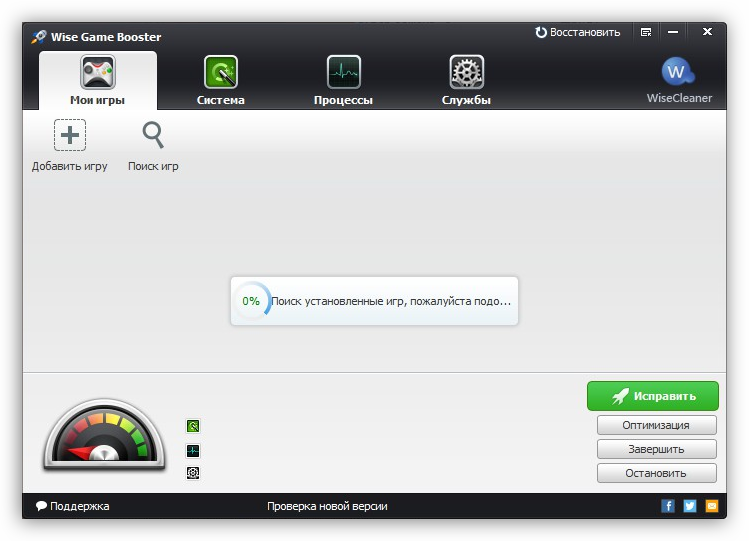
Существуют и другие подобные программы с похожим функционалом. Все они призваны помочь выделить игре больше системных ресурсов.
При установке драйвера для дискретной видеокарты на компьютер попадает и специальное ПО для настройки параметров графики. У NVIDIA это «Панель управления» с соответствующим названием, а у «красных» — Catalyst Control Center. Смысл настройки заключается в снижении качества отображения текстур и других элементов, повышающих нагрузку на GPU. Такой вариант подойдет тем пользователям, кто играет в динамичные шутеры и экшены, где важна скорость реакции, а не красота пейзажей.
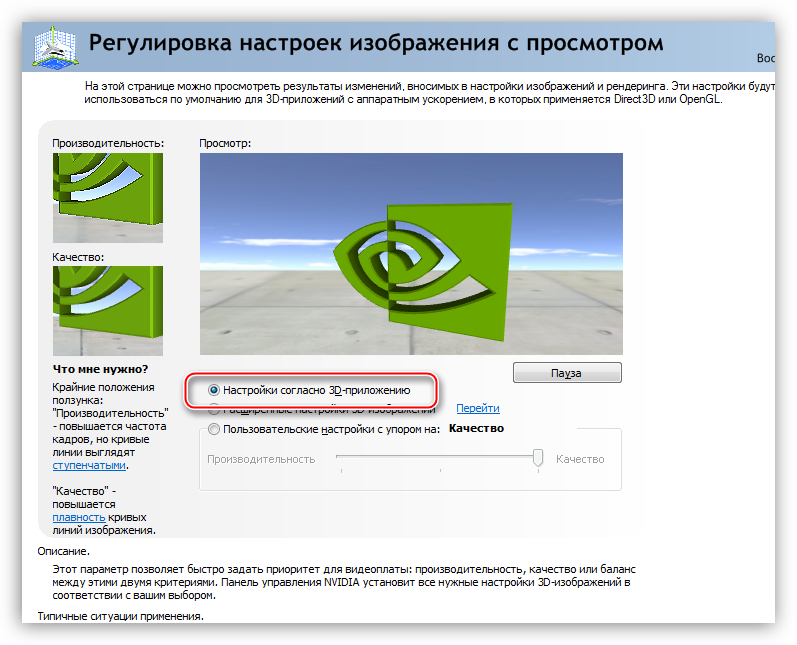
Под разгоном понимают увеличение базовой частоты центрального и графического процессора, а также оперативной и видеопамяти. Справиться с этой задачей помогут специальные программы и настройки БИОС.
Разгон видеокарты
Для разгона графического процессора и памяти можно воспользоваться MSI Afterburner. Программа позволяет поднимать частоты, увеличивать напряжение, регулировать скорость вращения вентиляторов системы охлаждения и вести мониторинг различных параметров.
![]()
Прежде чем начинать процедуру, следует вооружиться и дополнительным софтом для проведения различных измерений и стрессового тестирования, например, FurMark.
![]()
Одно из основных правил при разгоне – ступенчатое повышение частот с шагом не более 50 МГц. Делать это следует для каждого компонента – графического процессора и памяти – по отдельности. То есть, сначала «гоним» ГПУ, а потом видеопамять.
К сожалению, все рекомендации, приведенные выше, подходят только для дискретных видеокарт. Если в ноутбуке присутствует только интегрированная графика, то разогнать ее, скорее всего, не получится. Правда, новое поколение встроенных ускорителей Vega подлежит небольшому разгону, и если ваша машина укомплектована такой графической подсистемой, то не все потеряно.
Разгон процессора
Для разгона процессора можно выбрать два пути – поднятие базовой частоты тактового генератора (шины) или увеличение множителя. Здесь есть один нюанс — такие операции должны поддерживаться материнской платой, а в случае с множителем, который должен быть разблокирован, процессором. Разогнать CPU можно как с помощью настройки параметров в БИОС, так и используя программы, такие как ClockGen и CPU Control.
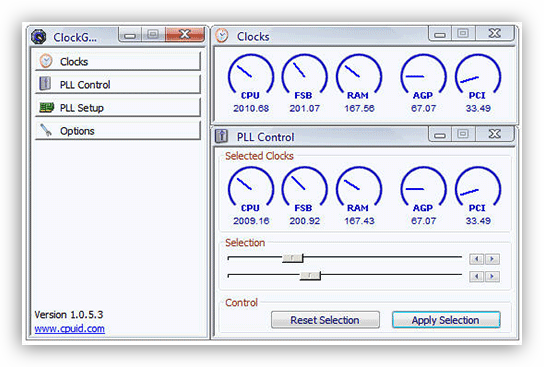
Устранение перегрева
Самое главное, о чем необходимо помнить при разгоне комплектующих – это значительное повышение тепловыделения. Слишком высокие показатели температуры ЦП и ГПУ могут негативно сказаться на производительности системы. При превышении критического порога частоты будут снижены, а в некоторых случаях произойдет аварийное отключение. Чтобы этого избежать, не следует слишком сильно «задирать» значения при разгоне, а также необходимо озаботиться повышением эффективности системы охлаждения.
![]()
Второй по важности причиной «тормозов» в играх, после видеокарты и процессора, является недостаточный объем ОЗУ. Если памяти мало, «лишние» данные перемещаются в более медленную подсистему – дисковую
Отсюда вытекает еще одна проблема – при низкой скорости записи и чтения с жесткого диска в игре могут наблюдаться так называемые фризы — кратковременные подвисания картинки. Исправить ситуацию можно двумя способами – увеличить объем ОЗУ путем добавления в систему дополнительных модулей памяти и заменить медленный HDD на твердотельный накопитель.
Может ли разгон сломать компьютер?
Некоторые менее опытные читатели, вероятно, задаются вопросом, безопасен ли разгон и существует ли риск повреждения компьютера. Поэтому уточняю — хотя теоретически это, возможно, на практике вам придётся изо всех сил постараться, чтобы повредить оборудование. Но, безопасность должна быть на первом месте. Нам следует больше бояться нестабильности системы, что способно привести к потере несохраненных данных.

Хорошо, а что насчёт гарантии? Производители компонентов осознают, что процессор, видеокарта или память, могут быть разогнаны? Если разгон ограничивается программным изменением параметров, без физического вмешательства в оборудование, чаще всего они не смогут его идентифицировать. Мало того! Большинство производителей видеокарт даже разрешают разгон (по нашей информации, только KFA2, Inno3D и PNY не допускают оверклокинг).
Кстати, стоит упомянуть, что Intel позволяет нам покупать часть процессоров (с разблокированным множителем) с так называемой программой защиты — дополнительная гарантия, которая покроет повреждения системы из-за разгона. Это необязательный вариант, потому что производитель обычно обменивает своё оборудование и по обычной гарантии.

Разгон процессора ноутбука шаг за шагом
- Разгон процессора увеличивает производительность, но одновременно растёт и энергопотребление. Значит батареи вашего ноутбука будет хватать на меньшее время и греться чип станет сильнее. Нужно обеспечить хорошую вентиляцию внутри корпуса. Как минимум не закрывайте специальные прорези, расположенные на днище и сзади ноутбука.
- В дальней перспективе разгон может снизить срок жизни процессора.
Простой разгон средствами Windows
Самым безопасным для ноутбуков считается «разгон» с помощью изменения режима электропитания.
1. Открываем программу Электропитание в Windows 7 или 8.1.
2. Устанавливаем «Высокую производительность» — особая схема электропитания, которая требует от процессора максимальной производительности.
Таким образом, мы разогнали процессор ноутбука штатными средствами и без всякого риска.
Программный способ разгона с помощью специальных утилит
Здесь начинается описание способов разгона, которые сопряжены с определённым риском для обычного пользователя
Максимум, что можно сделать безопасно, +10-15%. Все остальные цифры достигаются только специальными средствами с изменением системы охлаждения и питания чипа.
1. Скачайте программу CPU-Z.
Она не умеет разгонять процессор. Зато CPU-ID даст нам полную информацию о чипе, который установлен в нашем ноутбуке. Зная эту информацию, мы сможем понять насколько дополнительных гигагерц мы можем рассчитывать.
2. Скачайте специальную утилиту SetFSB. Эта программа способна управлять тактовой частотой процессора без использования BIOS.
Внимательно изучите список поддерживаемых утилитой моделей ноутбуков. Самых свежих вы в этом списке не обнаружите, так как ситуация с поддержкой программы в настоящий момент непонятная. Но вот старые ноутбуки, выпущенные ориентировочно до 2014 года, утилита поддерживает. Последовательность действий проста. Увеличиваем с маленьким шагом тактовую частоту шины процессора и смотрим на результат.
3. Тестируем ноутбук на устойчивость работы после разгона. То, что ноутбук после разгона работает при запуске интернет-браузера, это уже хорошо. Но нам надо проверить, выдержит ли он более серьёзную нагрузку. Нам поможет утилита Prime 95. Её преимущество — минимальный размер файла и отсутствие необходимости тратить время на установку.
Если вы во время теста запустите описанную ранее программу CPU-Z, то увидите, что процессор работает на самой высокой частоте, которая ему разрешена. Если что-то будет работать нестабильно: появление синего экрана, зависание, то частоту следует снизить.
Разгон процессора ноутбука через BIOS
Разгон процессора возможен и через настройки BIOS. Но касается это лишь отдельных моделей. И, надо сказать, достаточно редких. Следует понимать, что ноутбук — это прежде всего мобильное устройство с долгим временем работы от аккумулятора. Возможности разгона процессора здесь не такие широкие, как у персональных компьютеров, но кое-что сделать можно. Общий ход действий примерно такой.
Инструкция: как войти в Bios.
- Входим в BIOS. В зависимости от модели ноутбука вам следует зажать или часто нажимать клавишу Del, Esc или F12 при включении питания. Могут быть и другие комбинации клавиш. Это зависит от производителя, так что почитайте информацию о своём ноутбуке в сети или в инструкции пользователя.
- Пункт, под которым скрываются настройки, может называться по-разному. Например, CPU FSB Clock или CPU FSB Frequency. Все, что мы можем сделать, это небольшое увеличение тактовой частоты шины.
- Увеличиваем показатель тактовой частоты. Перезагружаем ноутбук.
Разгон ЦП
Прежде чем начать описывать весь процесс, хотим уточнить, что существует несколько вариаций BIOS, у которых внешний вид, название разделов и их месторасположение могут отличаться. Так или иначе, они более или менее похожи один на одного. Поэтому, если у Вас не совпадают те пункты, о которых мы говорим, то попробуйте найти что-то похожее у себя. В итоге, с какой бы версией БИОС Вы не работали, Вы всё равно будете изменять только два параметра, которые имеются во всех версиях и имеют одинаковое название. Здесь мы описывать разгон будем на примере AMI BIOS.
Настройка БИОС для разгона процессора осуществляется следующим образом:
Нужно войти в БИОС. Это можно сделать при запуске ПК, постоянно нажимая определенную клавишу или их комбинацию. Обычно, это кнопка «Del», «F2» или «F8» (у ноутбуков это могут быть комбинации этих клавиш с одновременно зажатой кнопкой Fn), но у разных разработчиков эти кнопки могут отличаться.
Выберите вкладку «Advanced».
Параметр «Ai Overlock Tuner» переключите на значение «Manual»
Это откроет для Вас доступ к ранее скрытым настройкам центрального процессора.
Обратите своё внимание на два появившихся параметра:
«CPU Ratio Rating» — множитель
«FSP Frequency» — частота шины
Если пропустили информацию о том, что это такое, то вернитесь в начало темы, где мы это максимально доступно объясняли. Увеличивая значения эти полей, Вы будете ускорять работу процессора.
На вопрос «Какой из этих двух параметров лучше всего увеличить?» есть предельно простой ответ. Во-первых, у совсем старых процессорах множитель может быть полностью заблокирован для изменений. В таком случае, вариант у Вас лишь один.
Если множитель разблокирован, то рекомендуется изменять именно его, ведь так будет безопасней для системы. Ускорение частоты шины повлияет и на другие компоненты и их скорость работы, вследствие чего что-то может попросту сгореть.
Если Вы что-то уже изменили, хотите вернуть всё назад, но не знаете как – просто сбросьте настройки БИОС на заводские.
Когда будете выполнять настройку BIOS для разгона, то делайте это очень аккуратно: регулируя тот же множитель, постепенно добавляйте его значение на единицу вверх, после чего сохраняйте изменения и перезапускайте ПК. После этого проведите стресс-тест и делайте вывод, нужно ли увеличивать еще (то же самое и с частотой).
Надеемся, прочитав этот материал, теперь Вы знаете, как разогнать процессор через BIOS Asus, Gigabyte или любой другой. Скорее всего, во время процесса у Вас возникнут вопросы – пишите их под этой темой и мы поможет Вам справиться со всеми трудностями в работе.
Под термином «разгон» большинство пользователей подразумевает именно увеличение рабочих характеристик центрального процессора. В современных моделях материнских плат эту процедуру можно проводить в том числе из-под операционной системы, однако самым надёжным и универсальным методом является настройка через BIOS. Именно о нём мы сегодня и хотим поговорить.
Что мы получим после разгона процессора?
Каждый процессор имеет разный потенциал разгона. Core i5-10600K мне удалось разогнать до 5000 МГц (50х100 МГц) при напряжении питания 1,35 В. Как это повлияло на производительность? я провёл следующие тесты:
Cinebench R20 — рендеринг
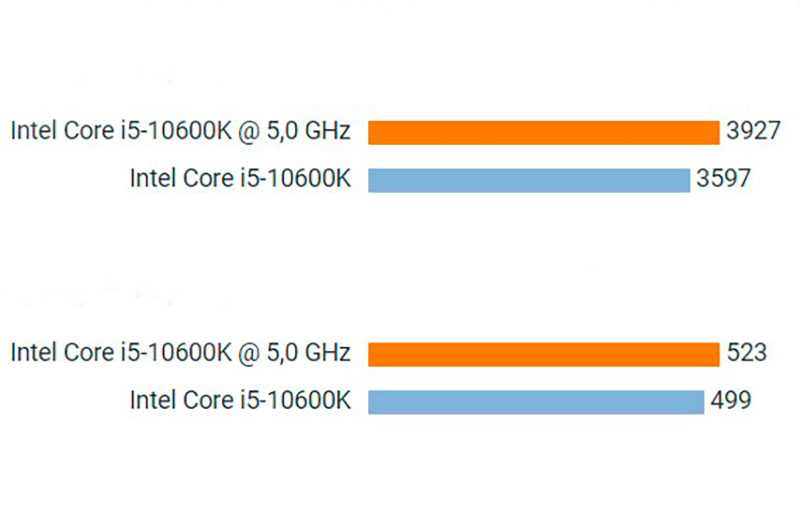
В типичных процессорных приложениях я получил около 8% с использованием всех ядер и около 5% с использованием только одного ядра. Это довольно приличные результаты.
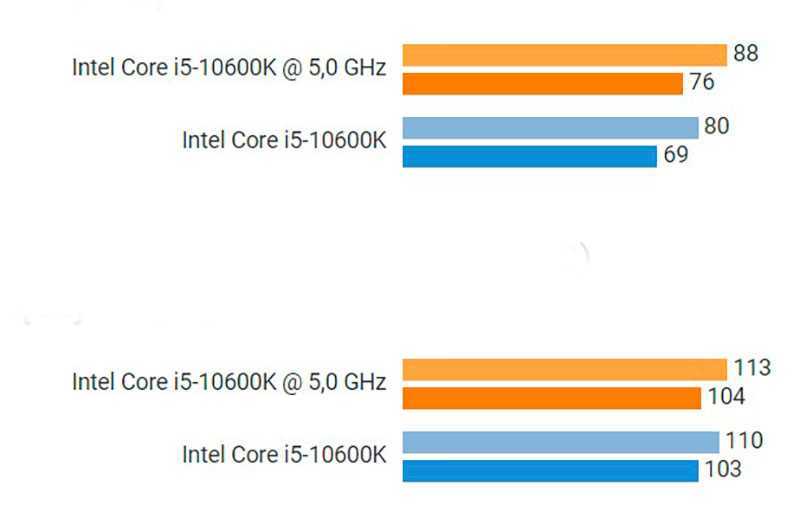
Дополнительные мегагерцы также привёл к небольшому увеличению плавности отображаемого изображения, в Ведьмак 3 оно было более заметным, хотя в Hitman 2 — немного меньше (тесты проводились с видеокартой Gigabyte Radeon RX 5700 XT Gaming OC 8G).
Стоит, однако, отметить, что оверклокинг также повлиял на увеличение энергопотребления — при большой нагрузке на процессор разница составила 86 Вт, а в играх — 50 Вт. Температуры также увеличилась — с 70 до 90 градусов по Цельсию, хотя при хорошем водяном охлаждении можно быть спокойным.
Разгон процессора на ПК и ноутбуке
Определенно разогнать процессор на стационарном компьютере проще, чем на ноутбуке. Во-первых, потому что разгон всегда сопровождается выделением большего количества тепла, а следовательно, понадобится более мощная система охлаждения, которую заменить на ПК не в пример проще, чем на ноуте.
Во-вторых, работать с компонентами ПК в целом проще, чем с компонентами ноутбука. Как тогда увеличить производительность процессора на ноутбуке? Да так же, как на ПК, просто нужно внимательнее следить за температурой процессора и ни в коем случае не допускать его перегревания. Рассмотрим несколько процессоров и способы их разгона.
Разгон процессора
Шаг 1.
Скачайте необходимые утилиты. Вам понадобится программы для бенчмаркинга и стресс-тестирования, чтобы правильно оценить результаты разгона. Также стоит скачать программы, позволяющие контролировать температуру кристалла процессора. Ниже мы привели список таких программ:
— CPU-Z — это простая программа монитор, которая позволит вам быстро увидеть текущую тактовую частоту и напряжение.
— Prime95 — это бесплатная программа бенчмаркинга, которая широко используется для стресс-тестирования. Она предназначена для запуска длительных стресс-тестов.
— LinX — еще одна программа стресс-тестирования. Очень удобная и гибкая в настройке программа для стресс-теста процессора. Данная программа загружает ЦП на все 100%. Поэтому иногда может казаться, что ваш компьютер завис. Наиболее оптимальная для тестирования стабильности.
— CoreTemp – бесплатная программа, позволяющая контролировать температуру кристалла ЦП в режиме реального времени. Можно использовать на постоянной основе вместе с гаджетом CoreTemp. Также в режиме реального времени отображает текущую частоту процессора, шины FSB и ее множитель.
Прежде чем начать разгон, запустите базовый стресс-тест. Это даст вам исходные данные для сравнения, а также покажет, есть ли какие-либо проблемы со стабильностью.
Шаг 2.
Проверьте вашу материнскую плату и процессор. Различные платы и процессоры имеют разные возможности, когда дело доходит до разгона. Первое, что нужно смотреть, разблокирован ли ваш множитель. Если множитель заблокирован, то разгон, скорее всего, осуществить не получится.
Шаг 3.
Откройте BIOS. Именно через него будет осуществляться разгон вашей системы. Чтобы его запустить, нажмите клавишу «Del» в первые секунды запуска компьютера (когда появляется POST экран).
Примечание
: в зависимости от модели компьютера, клавиши входа в BIOS могут меняться. Основные: «F10», «F2», «F12» и «Esc».
Шаг 4.
В новых и старых версиях BIOS вкладки могут отличаться. Обычно на старых компьютерах установлены BIOS версии AMI (American Megatrend Inc.) и Phoenix AWARD.
В Phoenix AWARD откройте вкладку «Frequency / Voltage Control». Это меню может называться по-другому, например, «overclock».
В AMI BIOS эта вкладка называется «Advanced» — «JumperFree Condiguration» или «AT Overclock».
В новых компьютерах предустановлена версия BIOS UEFI с полноценным графическим интерфейсом. Чтобы найти меню разгона, перейдите в расширенный режим и найдите вкладку «AI Tweaker» или «Extreme Tweaker».
Шаг 5.
Уменьшите скорость шины памяти. Это нужно для того, чтобы избежать ошибок в памяти. Данная опция может называться «Memory Multiplier» или «Frequency DDR». Переключите опцию в минимально возможный режим.
Шаг 6.
Увеличьте базовую частоту на 10%. Это соответствует примерно 100-150 МГц. Она также упоминается как скорость шины (FSB) и является базовой скоростью вашего процессора. Как правило, это более низкая скорость (100, 133, 200 МГц или больше), которая умножается на множитель, тем самым достигая полной частоты ядра. Например, если базовая частота составляет 100 МГц и множитель 16, тактовая частота будет равняться 1,6 ГГц. Большинство процессоров без проблем могут обрабатывать скачок в 10%. Повышение частоты на 10% будет соответствовать частоте шины FSB, равной 110 МГц и тактовую в 1,76 ГГц.
Шаг 7.
Запустите операционную систему, а затем стресс-тест. Например, откройте LinX и запустите его на несколько циклов. Параллельно откройте монитор температуры. Если нет никаких проблем, можете двигаться дальше. Если же тест на стабильность заканчивается неудачей или же наблюдается резкое повышение температуры, то вы должны прекратить разгон и сбросить настройки по умолчанию. Не позволяйте вашему процессору достичь температуры 85 ° C (185 ° F).
Шаг 8.
Продолжайте шаги 5 и 7 до тех пор, пока система станет неустойчивой. Запускайте стресс-тест каждый раз, когда вы поднимаете частоту. Нестабильность, скорее всего, будет вызвана из-за того, что процессор не получает достаточного питания.
Как разогнать процессор через БИОС?
Увеличивать производительность ПК через разгон BIOS следует в строгой последовательности, чтобы минимизировать риски для системы.
Шаг 1. Загрузить программное обеспечение для тестирования ЦП.
Понадобиться установить утилиты и программы для мониторинга оборудования, температуры, проведения стресс-тестирования. Это поможет контролировать стабильность разгона, а также сравнивать производительность ПК до и после процедуры. Хорошее ПО для этих целей:
- CineBench R15 – стресс тестирование
- AIDA64 — тест стабильности системы
- HWMonitor – аппаратные значения ПК
- CPU-Z – основные характеристики процессора
- Real Temp – мониторинг температур со всех датчиков процессора
До начала разгона запустить автоматические тесты (процесс может занять несколько часов).
Шаг 2. Изучение руководства.
Использовать руководство по материнской плате, чтобы найти кнопку сброса CMOS (хранилище настроек BIOS). Во время разгона использовать её не обязательно, но если что-то пойдет не так, необходимо знать, где она находится, чтобы своевременно отменить процесс. В руководстве также могут быть описаны настройки BIOS, связанные с разгоном – крайне ценная и полезная информация.
Шаг 3. Разгон (увеличение множителя).
Опытные пользователи рекомендуют начинать с базовой тактовой частоты и постепенно наращивать её. Это займет немного больше времени, но разгон будет стабильный и безопасный. Зайти в настройки BIOS:
- перезагрузить компьютер;
- нажать и удерживать кнопку «Delete» или F2 / F8 / F10 (в зависимости от BIOS системы);
- войти в меню BIOS, затем найти «Настройки разгона» или «Настройка ЦП»;
- выбрать параметр CPU Ratio (возможное значение «Авто»);
- выделить параметр, изменить на один шаг выше значения по умолчанию (нажать Enter или ввести число вручную).
Значение по умолчанию обычно указано в верхней части страницы настроек разгона. Например, процессор поставляется с множителем 34 для тактовой частоты 3,4 ГГц, поэтому необходимо установить 35 для первого шага. Перезагрузить компьютер.
Шаг 4. Нагрузочное тестирование процессора.
После аккуратного разгона процессора, необходимо нагружать его так, чтобы была возможность проверить стабильность текущих настроек:
- открыть CPU-Z, проверить, были ли применены все настройки;
- использовать Real Temp для контроля температуры во время стресс-теста;
- использовать любую из упомянутых программ для стресс-теста (можно все сразу, чтобы получить более точную картину разгона и его последствий).
Тест завершится с одним из трёх результатов:
- Успешно – утилиты показали безопасные для системы температуры. В этом случае вернуться к разгону, увеличить множитель еще на одну ступень.
- Система выдает ошибку или дает сбой (BSOD). Если это произошло, показатель напряжения недостаточно высокий.
- Температуры достигли критического уровня. Процесс остановить, желательно сбросить к первоначальным настройкам BIOS. Высокое напряжение и температура могут сократить срок службы процессора. Рекомендуется ещё раз изучить руководство к материнской плате и попытаться найти ошибку.
Шаг 5. Увеличить напряжение.
Если стресс-тест показал неудовлетворительные результаты или получена ошибка BSOD, волноваться не стоит. Вероятно, процессор просто не получает достаточно напряжения для поддержания стабильной тактовой частоты. Необходимо увеличить параметр:
- Вернуться в настройки разгона BIOS и найти значение «CPU Core» или «Vcore». Немного увеличить его от текущего значения. (Например, со значения по умолчанию 1.2000 до 1.2500).
- Сохранить изменения и перезагрузить компьютер. Затем повторить стресс-тест, для мониторинга температуры.
Важно! Чем выше напряжение, тем выше будет температура в процессоре. Возникает риск нанести непоправимый ущерб системе
Шаг 6. Повтор процесса.
Если показатели процесса положительные, его следует повторять до тех пор, пока значения безопасной температуры или напряжения не достигнут безопасного максимума (узнать, как определить критический уровень, можно только из руководства к процессору). Как только разгон достигнет предела, вернуть настройки к последнему безопасному и стабильному значению. Например, привести множитель к 43 до того, как температура достигла своего «потолка», так чтобы 4,3 ГГц были последним разгоном. Настройки сохранить, перезагрузить компьютер и провести финальное стресс-тестирование.
Во время выполнения любого теста, контроль над температурой становится ключевым условием безопасной модернизации. Во всех руководствах «Как разогнать процессор через БИОС?» критическое значение установлено на уровне 75-80°С. Выше этих параметров разгон выполнять не рекомендуется.
Разгон процессора intel на ноутбуке
Возьмем короткую паузу и поговорим о ноутбуках. Здесь ситуация не очень хорошая, потому что аппаратные системы ноутбуков хуже всего «поддаются» разгону, и причин этому — несколько:
- «разогнанный» процессор выделяет больше тепла, а охлаждать горячую микросхему в ограниченном пространстве корпуса ноутбука — та еще задача;
- система питания ноутбука не рассчитана на повышенное энергопотребление «разогнанного» процессора или шины;
- найти необходимые данные (узнать чип генератора частоты и подобрать ПО) для разгона процессора или FSB ноутбука программным способом удается не всегда. А если и удается, то практическая реализация терпит крах — система зависает по тем или иным причинам: или память ноутбука не может работать на заданной частоте, или отказывает встроенная видеокарта.
Поэтому, производители ноутбуков максимально ограничивают возможности увеличения частоты процессора или шины, а также значений напряжения с помощью подсистемы BIOS.
Несмотря на все это, иногда удается увеличить производительность стандартных ноутбуков, но при этом в качестве побочных эффектов получаем увеличение шума вентиляторов и уменьшение времени автономной работы ноутбука.
Как удалить вирусы и майнеры. Какие программы использовать
Вирусы, майнеры и прочие вредоносные программы могут тормозить компьютер. Так, майнеры используют ресурсы компьютера для добычи криптовалюты. Понять это можно по высокой нагрузке в простое.
Найти и удалить вредоносные программы можно при помощи антивируса. Для разовой очистки можно скачать бесплатные программы Dr. Web Cure It, Kaspersky Virus Removal Tool и Malwarebytes AdwCleaner. Для постоянной защиты стоит приобрести хороший антивирус, но базовую защиту обеспечивает и бесплатный «Защитник Windows». Чтобы включить антивирус и проверить систему нажмите сочетание Win + I, затем перейдите в раздел «Обновление и безопасность», далее «Безопасность Windows» и «Защита от вирусов и угроз».
Кроме того, чтобы обезопасить себя от вирусов, не скачивайте программное обеспечение и игры на сомнительных сайтах. Пользуйтесь только доверенными ресурсами с большим количеством пользователей.
Зачем разгонять компьютер?
Основным преимуществом разгона является дополнительная производительность компьютера без увеличения стоимости. Большинство людей, которые разгоняют свою систему, хотят либо создать самую быструю настольную систему, либо увеличить мощность своего компьютера при ограниченном бюджете. В некоторых случаях пользователи могут повысить производительность своей системы на 25 и более процентов. Например, человек может купить что-то вроде AMD 2500+ и, благодаря тщательному разгону, получить процессор, который работает с такой же вычислительной мощностью, что и AMD 3000+, но по значительно сниженной стоимости.
Геймеры часто любят разгонять свои компьютеры. Если вас это интересует, прочитайте, как разогнать графический процессор для Epic Gaming .
Есть недостатки в разгоне компьютерной системы. Самый большой недостаток разгона компьютерной части состоит в том, что вы аннулируете любую гарантию, предоставленную производителем, потому что она не работает в пределах его номинальной спецификации. Выталкивание разогнанных компонентов до предела приводит к сокращению срока их службы или, что еще хуже, в случае неправильного выполнения, к катастрофическому повреждению. По этой причине во всех руководствах по разгону в Интернете будет содержаться предупреждение об этих фактах перед тем, как рассказать о шагах по разгону.



































![Как разогнать цп? [amd]. основные способы](http://telekinfo.ru/wp-content/uploads/0/a/f/0af7be315903ac31198d2966cff2f21c.jpeg)

![3 лучшие программы для разгона процессора intel [2019]](http://telekinfo.ru/wp-content/uploads/e/3/0/e30432bbc868718340b3d82cfc22144c.jpeg)

![Как разогнать процессор — простая пошаговая инструкция в картинках для intel и amd [разбор от программиста]](http://telekinfo.ru/wp-content/uploads/3/3/c/33cff7487a5645269439ed3aa3459ce8.jpeg)










![3 лучшие программы для разгона процессора intel [2019]](http://telekinfo.ru/wp-content/uploads/e/9/e/e9e27c87e448e51c264834517ab5d147.jpeg)