Преимущества разгона процессора
Разгон процессора может помочь выжать немного дополнительной производительности в играх, редактировании мультимедиа и общих задачах без дополнительных затрат. Разгон иногда может быть отличным вариантом для тех, кто ищет обновления, но не может себе этого позволить или для кого-то, кто ждет процессор нового поколения.
Что нужно учитывать при разгоне процессора
- Как упомянуто выше, разгон может повредить ваш процессор, и вам следует подумать об этом только в том случае, если у вас есть все шансы нанести вред вашему компоненту. Благоразумие при разгоне защитит от повреждения, но это основной риск, на который вы должны быть готовы пойти.
- Если вы хотите увеличить частоту кадров в играх, возможно, стоит подумать о разгоне видеокарты.
- Разгон процессора на настольном компьютере не является большой проблемой благодаря воздушному потоку и охлаждению, но избегайте этого на ноутбуке, поскольку он быстро перегреется.
- Многие материнские платы предназначены для разгона и позволят вам легко делать это через BIOS, просто убедитесь в руководстве пользователя.
- Некоторые процессоры предназначены для разгона, поэтому внимательно следите и проверяйте, является ли ваш процессор одним из таких.
Необходимые инструменты для разгона процессора
Если вы хотите провести сравнительный анализ или провести стресс-тестирование своего разгона, вам может потребоваться загрузить несколько инструментов, прежде чем начать. Эти инструменты будут проверять производительность вашего процессора и позволят вам отслеживать эти результаты с течением времени.
CPU-Z – загрузка этого инструмента позволит вам контролировать тактовую частоту и напряжение на вашем процессоре
Вы можете использовать её, чтобы отслеживать, как работает ваш ЦП и как влияют ваши изменения.
Prime95 – если вы хотите проводить стресс-тесты, вы можете использовать Prime95 для выполнения тестов в течение длительного периода и оценки производительности.
HWiNFO – этот инструмент очень полезен и может помочь вам контролировать ваши компоненты, но что более важно, он позволит вам проверить температуры, которые будут иметь решающее значение при разгоне.. Если вы собираетесь отслеживать производительность или тестировать производительность вашей разогнанной системы, то сначала вам необходимо выполнить базовый тест для сравнения результатов
Если вы собираетесь отслеживать производительность или тестировать производительность вашей разогнанной системы, то сначала вам необходимо выполнить базовый тест для сравнения результатов.
Как обеспечить наилучшее быстродействие в Windows 10
Перед тем как выполнить настройку производительности в Windows 10, необходимо отключить дефрагментацию диска, так как на эту процедуру тратится большое количество ресурсов персонального компьютера. Также на слабых устройствах рекомендуется отключить службу индексатора Microsoft.
Отключение дефрагментации
- Необходимо открыть «Проводник» и перейти в меню «Локальные диски».
- Щелкнуть ПКМ по основному тому и в диалоговом окне выбрать пункт «Свойства».
- Затем требуется перейти в раздел «Дополнительный сервис».
- В новом контекстном меню щелкнуть «Дефрагментация».
- Чтобы выполнить деактивацию данной процедуры, необходимо поставить о.
Важно! Чтобы отключить дефрагментацию диска, для учетной записи потребуется представление прав администратора
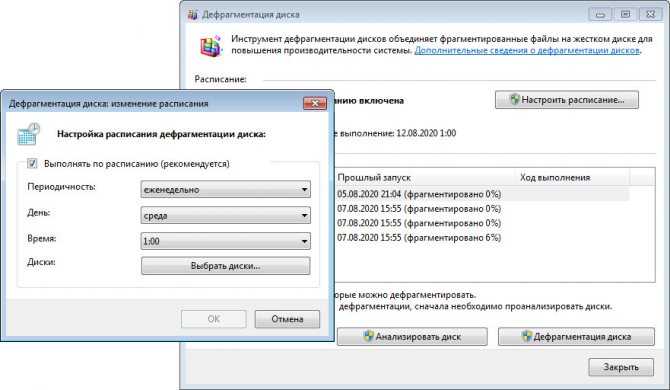
Дефрагментация диска проводится по расписанию. Отключив его, данная процедура будет производиться вручную, самим пользователем
Отключение индексации дисков
Индексирование диска нужно для оптимизации внутренней системы поиска папок и файлов. Если ресурсов компьютера недостаточно, требуется произвести отключение данной опции:
- Найти на рабочем столе иконку с наименованием «Компьютер».
- Далее открыть «Проводник» и перейти в раздел «Локальные диски».
- Кликнуть по основному тому ПКМ и в диалоговом окне выбрать «Свойства».
- После этого в нижней части окна нужно поставить о.
Настройка автозагрузки
Включение программного обеспечения в автозагрузку требуется для быстрого запуска приложений сразу после старта операционной системы. Настройка выполняется через штатную утилиту Msconfig или редактор групповой политики.
- Требуется вызвать поисковую утилиту «Выполнить». В специальном поле прописать исполняемый код «Msconfig».
- В окне консоли «Параметры системы» можно посмотреть характеристики персонального компьютера, измерить тактовую частоту процессора, включить быстрый запуск, проверить состояние служб и фоновых процессов.
- Далее нужно перейти в раздел «Автозапуск».
- Затем требуется снять отметки с ненужного софта.
Важно! Системные утилиты нужно включать в автозапуске, так как без них работа Виндовс может быть некорректной
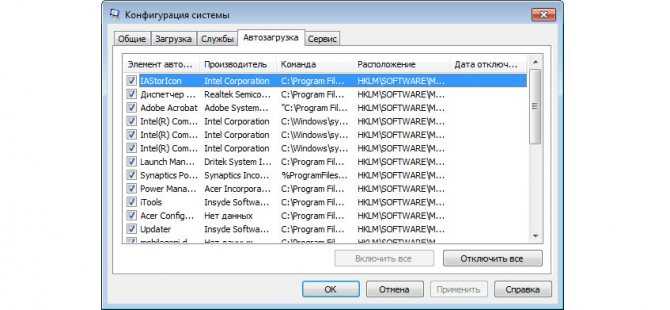
Большое количество программ в автозапуске увеличивает время старта системы
Использование быстрого запуска, для снижения времени загрузки компьютера
- Нужно открыть стандартную панель управления.
- Далее в верхней части окна нажать кнопку «Показать все».
- Затем выбрать пункт «Электропитание».
- В левой колонке требуется найти пункт «Дополнительно» и «Действие».
- В нижней части окна необходимо выбрать раздел «Редактирование недоступных параметров».
- Нужно поставить отметку в чекбоксе «Быстрый запуск».
- Рекомендуется оставить включенным «Спящий режим».
Технология ReadyBoost может увеличить основную память ОЗУ путем резервирования свободного пространства на внешнем накопителе (флешке):
- Нужно подключить внешний накопитель к высокоскоростному порту USB.
- После инициализации и установки драйверов система предложит отформатировать диск. Рекомендуется выполнить данную процедуру – это поможет оптимизировать работу диска.
- Далее в проводнике нужно выделить накопитель и щелкнуть по нему ПКМ.
- В контекстном меню выбрать «Свойства» и «Использовать ReadyBoost».
- Необходимо задать нужный объем зарезервированного места и нажать клавишу «Ок».
Использование стороннего программного обеспечения для оптимизации
Многие пользователи спрашивают, какой сторонней утилитой лучше всего пользоваться, чтобы оптимизировать работу компьютера. Рекомендуется приложение Ashampoo Win Optimizer.
- Требуется скачать данный софт с онлайн источника в интернете. Произвести установку в корень локального тома.
- Выполнить запуск с расширенными правами доступа.
- В главном окне выбрать опцию «Анализировать».
- Дождаться завершения процесса и щелкнуть «Оптимизировать».
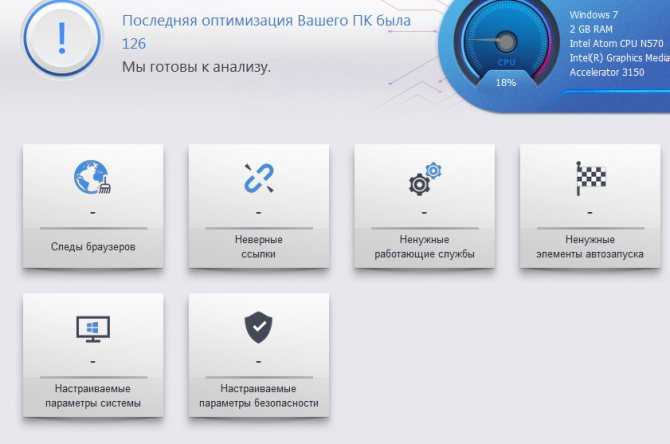
С помощью утилиты Ashampoo можно добиться существенного увеличения производительности ПК
Может ли разгон сломать компьютер?
Некоторые менее опытные читатели, вероятно, задаются вопросом, безопасен ли разгон и существует ли риск повреждения компьютера. Поэтому уточняю — хотя теоретически это, возможно, на практике вам придётся изо всех сил постараться, чтобы повредить оборудование. Но, безопасность должна быть на первом месте. Нам следует больше бояться нестабильности системы, что способно привести к потере несохраненных данных.

Хорошо, а что насчёт гарантии? Производители компонентов осознают, что процессор, видеокарта или память, могут быть разогнаны? Если разгон ограничивается программным изменением параметров, без физического вмешательства в оборудование, чаще всего они не смогут его идентифицировать. Мало того! Большинство производителей видеокарт даже разрешают разгон (по нашей информации, только KFA2, Inno3D и PNY не допускают оверклокинг).
Кстати, стоит упомянуть, что Intel позволяет нам покупать часть процессоров (с разблокированным множителем) с так называемой программой защиты — дополнительная гарантия, которая покроет повреждения системы из-за разгона. Это необязательный вариант, потому что производитель обычно обменивает своё оборудование и по обычной гарантии.

Меры предосторожности
Внимание!
Разгон процессора может вывести из строя процессор. Если у вас нет навыков оверклокинга, то мы настоятельно не рекомендуем самостоятельно заниматься разгоном
Прежде чем приступить, ознакомьтесь со спецификацией вашего процессора, а также посетите тематические форумы, посвященные оверклокингу.
Ниже мы собрали советы, которые помогут вам безопасно осуществить разгон:
1)Если вы новичок, поднимайте только частоту процессора. Менять напряжение питания ядра лучше не стоит.
2)Повышайте частоту поэтапно, на 100-150 Мгц. Это позволит избежать критических ошибок и перегрева процессора.
3)После каждого повышения выполняйте тестирование системы. Сюда относятся тест стабильности и постоянный мониторинг температуры. Температуру необходимо контролировать на протяжении всего процесса разгона! Если вы превысите допустимую частоту, сработает защита и произойдет сброс настроек. При повышении частоты ЦП, повышается и его тепловыделение. Длительное воздействие критических температур может вывести из строя кристалл процессора.
4)Если вы решили также увеличить напряжение питания ядра, то делать это стоит с самым минимально возможным шагом (обычно 0,05В). При этом максимальный предел не должен превышать 0,3 вольта, так как увеличение напряжения более опасно для вашего ЦП, чем повышение частоты.
5)Разгон следует прекращать после первого неудачного теста стабильности или при превышении допустимой температуры. Например, имеется процессор частотой 2.6 ГГц. Его стабильная работа наблюдалась при частоте 3.5 ГГц. При 3.6 ГГц появились первые сбои. В этом случае разгон прекращается и устанавливается последняя стабильная частота, то есть 3.5 ГГц.
Примечание
: если при максимальной частоте ваш компьютер работает стабильно, однако ЦП перегревается, стоит подумать о добавлении дополнительного охлаждения либо о замене уже существующего.
Примечание 2
: ноутбуки являются не очень хорошими кандидатами для разгона, так как их возможности охлаждения весьма ограничены. В этом случае целесообразнее будет замена комплектующих на более мощные.
Теперь можем перейти непосредственно к разгону.
Проверка на пригодность для разгона процессора
Не всегда можно увеличить частоту работы ЦП, и даже если таковая имеется, то нужно определить допустимый предел её повышения
Самое главное, на что нужно обратить внимание – это температура процессора, которая не должна превышать показатель в 60 — 70 градусов Цельсия. Из за перегрева компьютер будет тормозить, чтобы проследить за ней, можно использовать специальную программу , для этого потребуется сделать следующее:
- Скачать и запустить приложение, открыть раздел «Компьютер» и выбрать в списке пункт «Датчики».
- Здесь можно просмотреть данные о температуре как полностью, так и показатели каждого ядра процессора по отдельности.
- Чтобы определить рекомендуемый диапазон ускорения, потребуется из того же раздела выбрать вкладку «Разгон». Тут отображается допустимый предел повышения частоты в процентах.
Как правильно разогнать процессор специальными программами
Ещё не так давно разгон процессора можно было выполнить только из-под BIOS. Сейчас же имеется масса программных продуктов, которые позволяют спокойно направлять характеристиками системы и процессора, не выходя из операционной системы. Рассмотрим несколько вариантов наиболее популярных и доступных решений того, как можно разогнать процессор без участия Биоса.
Как ускорить процессор с помощью SetFSB
Как можно догадаться из названия, эта программа меняет базовую частоту шины. Она довольно проста в использовании, однако, имеет свои особенности и ограничения. В частности, это касается поддержки не всех систем. Для того чтобы понять, подходит ли ваша система для разгона этой утилитой, нужно узнать, какой PLL-чип установлен. Узнать его можно из спецификации к своей материнской плате или с помощью утилит CPU-Z и Everest.
В интерфейсе программы всё понятно, хоть она и на английском. После запуска программы откроется главное окошко. В нём нас интересует вкладка «Control». В выпадающем меню «Clock Generator» нужно указать определённый ранее PLL-чип. Если его в списке не обнаружилось, значит, ваша система не поддерживается. После выбора чипа нужно нажать на кнопку «GetFSB». Активируются ползунки, отвечающие за изменения частоты системной шины. Передвинуть их в нужное положение и зафиксировать значение кнопкой «SetFSB». Вот так, довольно просто нужно повысить производительность системы. Стоит отметить, что данная программа позволяет изменить характеристики лишь до следующей перезагрузки.
Разгон процессора с помощью программы CPUFSB
Альтернативный вариант программы для разгона системы и процессора. Как и предыдущая утилита, для этого используется методика повышения базовой частоты шины. Интерфейс программы, на первый взгляд, немного запутан, но, изучив его, можно понять, что программа функциональна и проста. В выпадающем меню выбирается используемая системная плата, указывается идентификатор PLL-чипа и нажимается кнопка «Взять частоту».
Русский интерфейс облегчает использование программы. После этого активируется возможность менять значение стрелками. После выбора необходимого значения нужно нажать «Установить частоту». Программа позволяет использовать сохранённые установки оптимизации не только для текущей сессии, но и после перезагрузки системы. Для этого есть пункт «Установить FSB При следующем запуске». В общем, как и в предыдущей программе, разогнать процессор CPUFSB довольно просто.
Разгон процессора с помощью утилиты OverDrive
Это программа для разгона процессоров компании AMD. Разработана ими же, поэтому скачать её можно с официального сайта. Программа довольно сложна для неподготовленного пользователя, но разобраться в ней можно. Интерфейс программы представляет собой две панели. Слева расположены категории, справа − параметры этой категории. Для разгона процессора нужно перейти в категорию Clock/Voltage. Для активации ползунков, отвечающих за значения, нужно нажать на кнопку Turbo Core Control. Отрегулировав нужные частоты, остаётся лишь применить изменения.
OverDrive работает только с процессорами от AMD. Стоит отметить, что данная утилита позволяет не только увеличивать производительность системы, но и мониторить её состояние. Это бывает весьма полезно перед тем, как начать разгонять процессоры от АМД, так как это позволяет примерно прикинуть весь потенциал системы. Если вы не знаете, как разогнать кулер на процессоре, то эта утилита поможет установить значения скорости оборотов вручную, например, всегда на максимум.
Asus TurboV EVO
Эта программа поможет оптимизировать системы на материнских платах от Asus. Разгон процессора и памяти можно выполнить, не выходя из Windows. Стильный и понятный интерфейс настолько прост, что описывать пошагово методику разгона не имеет смысла. Программа сама приведёт к нужному результату.
Этап второй-B: Разгон процессора по шине
Нажмите, чтобы увеличить
Разгон по шине доступен для любого процессора. Им следует заниматься только если множитель у вашего «камня» заблокирован, так как этот способ считается опаснее предыдущего. Однако на самом деле нужно лишь заранее позаботиться о частоте оперативной памяти, которая будет возрастать параллельно.
Алгоритм действий здесь следующий:
1. зайдите в BIOS;
2. найдите раздел с параметрами частота шины (BCLK Frequency, Host Clock Value и т.п.) и частота оперативной памяти (Memory Frequency, DRAM Frequency и т.п.);
3. запишите текущее значение частот на бумажку;
4. снизьте частоту оперативной памяти процентов на 25-30;
5. прибавьте к частоте шины 25-30 мегагерц;
6. сохраните изменения и перезагрузите компьютер (Apply changes and exit в главном меню BIOS);
7. если после перезагрузки возникли проблемы, то снова зайдите в BIOS и увеличьте напряжение процессора (CPU Voltage или CPU VCore) на 0,100-0,175 (например, с 1,100 до 1,200-1,275);
8. если шаг 7 не помог, то зайдите в BIOS и снизьте частоту шины мегагерц на 5;
9. повторяйте шаг 8 пока не прекратятся проблемы;
10. если операционная система загружается и зависание (или синий экран) после запуска любой требовательной игры не происходит, то снова зайдите в BIOS и снизьте напряжение процессора на 0,025 (чтобы уменьшить его энергопотребление);
11. повторяйте шаг 10 пока не начнутся проблемы, а затем вернитесь к предыдущему значению напряжения;
12. переходите к этапу «Тестирование разгона процессора».
Нужно ли мне разгонять свой процессор?
Для подавляющего большинства современных ПК ответ отрицательный. Ваш новый компьютер в большинстве случаев не стоит разгонять для лучшей работы. Если только вы не хотите сделать это просто для того, чтобы сказать, что вы это можете (или чтобы узнать, как это сделать), обычно это не стоит риска или затраченных усилий. Но если вы будете осторожны и серьезно относитесь к тому, что делаете вы можете выиграть от этого процесса, поэтому окончательное решение остается за вами.
Читайте: Что нужно знать чтобы собрать оптимальный компьютер?
Если у вас нет опыта и вы хотите провернуть эту операцию сами в первый раз рекомендуем очень хорошо подумать. Но вы всегда можете попробовать разогнать старый компьютер который вам не жалко, если хотите повозиться и внести изменения в свой процессор. Однако постарайтесь не подвергать опасности свою рабочую установку чтобы не пожалеть в дальнейшем.
Если вы хотите разгонять процессор, то есть несколько моделей которые специально предназначены для разгона. Серия Intel K является одним из таких процессоров.
Кроме того, прежде чем вы начнете возиться с разгоном, лучше всего купить кулер для ЦП, который будет поддерживать низкую температуру вашего ПК, так как разгон вашего процессора почти всегда сопровождается повышением его температуры где и может возникать опасность.
От чего зависит потенциал?
Что влияет на разгон компьютера, следовательно, процессора, видеокарты или оперативной памяти? Прежде всего… это процессор, карта или память. При создании систем вы можете выбирать компоненты с лучшим потенциалом, хотя и здесь не всё однозначно.

Конечно, макет — это ещё не всё, важен и источник питания, для процессора это будет материнская плата, в случае видеокарты — конструкция всего ускорителя, а также используемое охлаждение. Более эффективное охлаждение позволяет увеличивать количество отводимого тепла, а также получать более высокие тактовые импульсы.
Отдельная категория — экстремальный разгон, чтобы получить новые рекорды по времени или производительности. Обычно для этого используются нетрадиционные методы охлаждения (например, сухой лёд или жидкий азот), которые позволяют добиться максимальных результатов, но не подходят для постоянного использования дома.

Этап первый: подготовка к разгону процессора
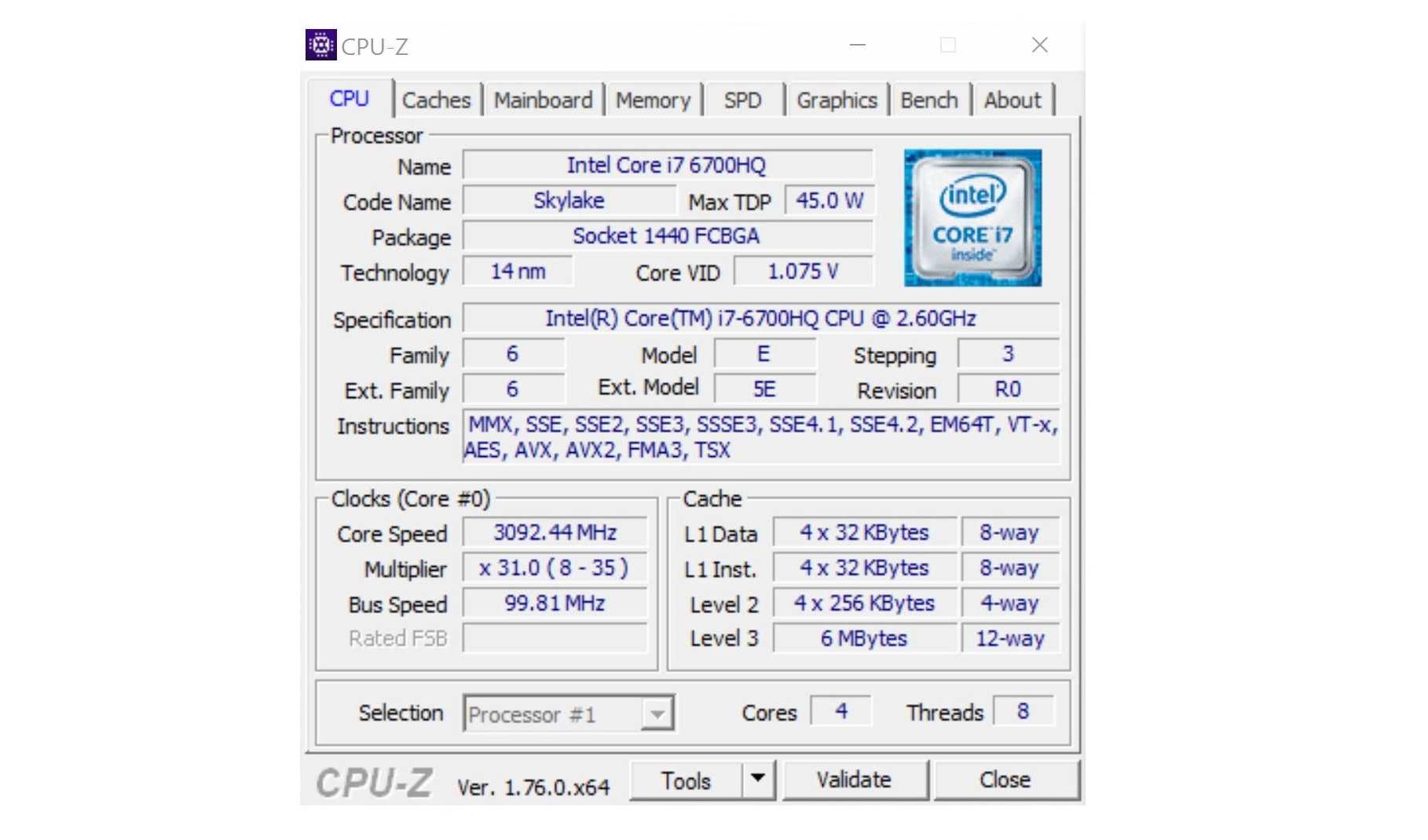
А теперь приступим.
Для начала нужно проверить текущие частоты процессора и сравнить их с заводскими:
1. скачайте программу CPU-Z,
2. установите и запустите,
3. посмотрите на графу Core Speed.
Там будет указана текущая частота процессора. Теперь откройте Google и введите в строку поиска точное название модели (она указана в графе Name). Найдите в характеристиках тактовую частоту и сравните с той, что была в графе Core Speed. Если частота в CPU-Z выше, значит ваш процессор уже разогнан (такое бывает, если покупать компьютер с рук). В таком случае нужно будет сделать сброс (об этом ниже). Если же процессор не разогнан, то частоты будут либо совпадать, либо в программе показатель окажется значительно меньше (экономный режим, который при оверклокинге отключается).
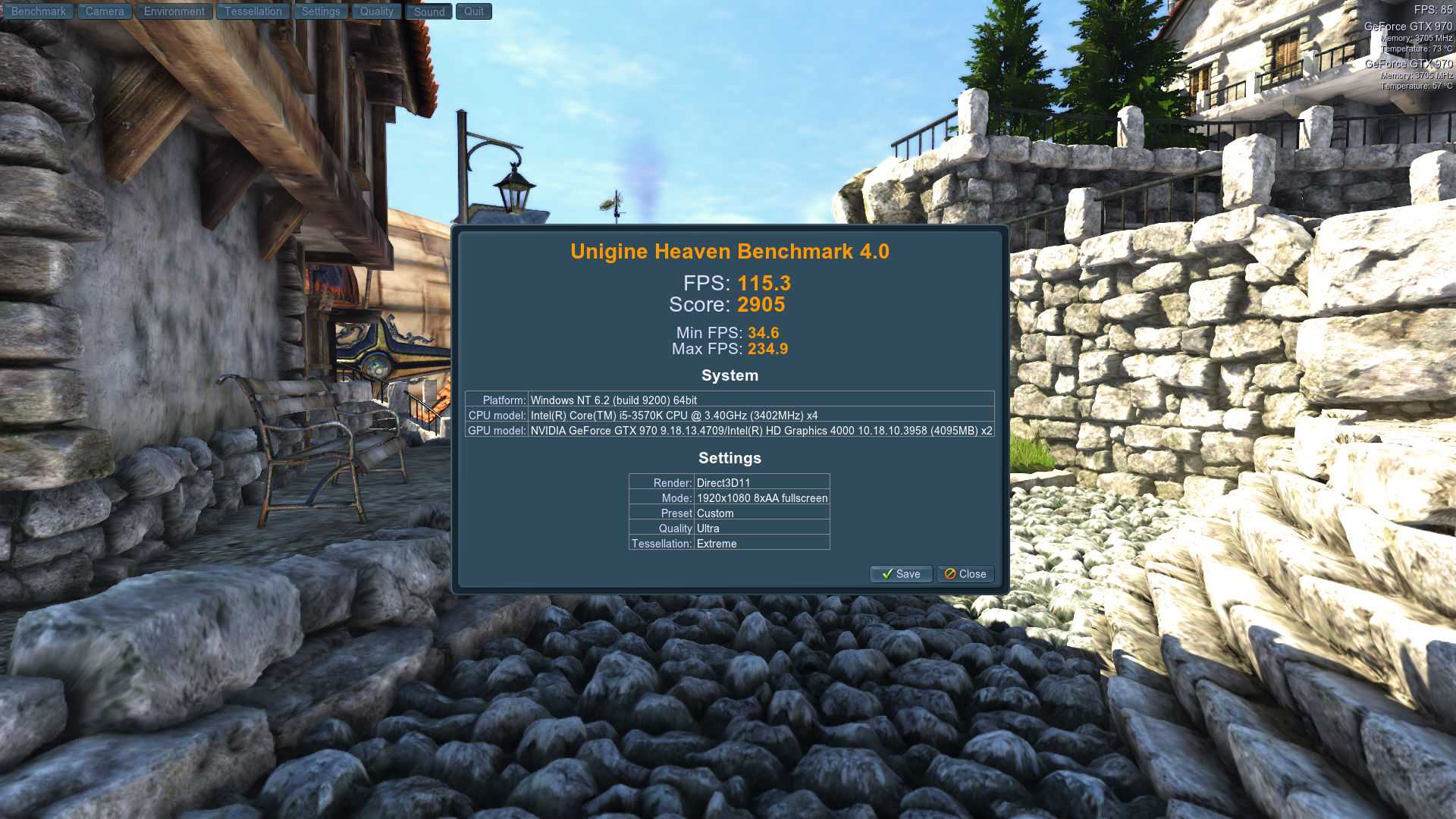
Теперь нужно замерить количество FPS в одном из графических бенчмарков:
1. скачайте и запустите программу Heaven Benchmark;
2. нажмите кнопку Run в появившемся окне;
3. после появления красивого видеоряда нажмите кнопку F9, чтобы запустить тест производительности;
4. после окончания теста нажмите кнопку Save («Сохранить») и запишите результаты в любое удобное место (например, прямо на рабочий стол) под названием «До разгона CPU.html».
Для надежности еще нужно запустить одну из требовательных для процессора игр: Rise of the Tomb Raider, Crysis 3, Dishonored 2, Company of Heroes 2 или Battlefield 1. В идеале — все из вышеперечисленных. Для замера FPS в них можно воспользоваться утилитой Riva Tuner Statistics Server или соответствующей функцией в программе Bandicam. Поиграйте в каждую из игр около 5 минут (главное — не находитесь внутри помещений, где нагрузка на систему всегда значительно ниже) и запишите средние показатели кадров.
Теперь перезагрузите компьютер и зайдите в BIOS. В нем нужно найти раздел с названием вроде Advanced Frequency Settings или CPU Performance (у разных производителей материнских плат названия отличаются). В этом разделе должна отображаться вся информация о текущем состоянии процессора: температура, частота, напряжение и так далее. Запишите их все на бумажку и переходите ко второму этапу.
Опасность разгона
Занимаясь разгоном компьютера, стоит знать о нежелательных последствиях процесса.
Повышение частоты и напряжения может привести к таким проблемам:
- Компьютер начинает работать нестабильно, появляются зависания, сбои и перезагрузки. Это связано с повышением частот и требует немедленного принятия соответствующих мер – уменьшения величины разгона или возврата всех сделанных изменений.
- ПК перестаёт загружаться и даже выключается в процессе загрузки операционной системы. Для решения требуется обнуление содержимого CMOS-памяти – например, с помощью расположенной на плате перемычки.
- Уменьшение эксплуатационного срока разогнанных деталей. Повышенные частоты приводят к работе оборудования на пределе. Хотя сторонники оверклокинга считают, что детали, скорее всего, устареют раньше, чем выйдут из строя.
- Выход процессора из строя практически сразу, в течение нескольких дней или месяцев после оверклокинга. При этом пользователь, разогнавший ЦПУ, лишается гарантии на деталь и не может вернуть её продавцу, даже если гарантийный срок ещё не кончился.
С учётом опасностей, из-за которых компьютер начинает работать хуже или выходит из строя, стоит рассмотреть возможность отказа от разгона.
Проблему медленной работы можно решить и другими способами. Например, удалением лишнего программного обеспечения, очисткой диска (в первую очередь, системного раздела) от ненужной информации, переустановкой операционной системы. Не исключено, что поможет ускорить работу установка на компьютер 1-2 дополнительных гигабайт оперативной памяти или даже покупка б/у процессора большей мощности.
На сайтах, занимающихся продажей подержанных комплектующих, можно найти ЦПУ по минимальным ценам.
Притом, что ресурс такого чипа позволяет прослужить ему еще несколько лет без видимых проблем. И только, если все эти способы не помогли или возможности для апгрейда нет, стоит переходить к разгону процессора.
Варианты разгона процессора от Intel
Существует только два способа повышения производительности ЦП
- Использование сторонних приложений
- Разгон при помощи настроек БИОСа материнской платы.
В первом случае понадобится подобрать подходящую программу, так как не все приложения смогут осуществить разгон конкретной модели. Использование настроек БИОСа в свою очередь является самым безопасным способом увеличения производительности и не несет в себе большое количество рисков по сравнению с первым вариантом. Неопытным пользователям не рекомендовано менять настройки скорости, так как имеется риск выхода процессора из строя.
Начнём с вопроса «зачем»
Кажется, ноутбуку всего 3 года и он никогда не подводил, выполняя любые задания (поиграть в новый шутер, посмотреть новинки видеопроката, перекодировать видео).
Но теперь не справляется и с половиной потребностей. Что же придется делать — менять свой лэптоп? Но можно попробовать «оживить» своего электронного друга, разогнав процессор. Производительность немного возрастет. Если делать все правильно, то результаты порадуют. Кроме увеличения тактовой частоты, начинает быстрее работать память, а в итоге скорость работы приложений немного возрастает.
Но разогнать процессор ноутбука это половина дела. За все в этой жизни надо платить:
- Производительность увеличится, но одновременно увеличится и энергопотребление. А это означает, что время работы от батарей будет неизбежно уменьшаться.
- Кроме этого, теперь ноутбук будет греться гораздо больше. Придется подумать о системе охлаждения или, как минимум, не перекрывать специальные прорези снизу и сбоку.
- Срок жизни ЦП, скорее всего, уменьшится.
Разгоняем «камень» с помощью программ
В качестве примера рассмотрим SetFSB – утилиту, поддерживающую различные генераторы BCLK как старых, так и современных материнских плат. Перед использованием SetFSB узнайте точную модель вашего генератора – найдите его на самой плате или посмотрите в документации к ней.
Генератор BCLK может выглядеть так:

Или иметь более вытянутую форму корпуса. Но, думаю, разберетесь.
После запуска программы:
- Выберите из списка «Clock Generator» ваш чип PPL.
- Нажмите «Get FSB», чтобы программа определила текущие такты системной шины.
- Короткими шажками передвигайте центральный ползунок (отмеченный цифрой 3 на скриншоте) в правую сторону, одновременно контролируя температуру ЦП. SetFSB не имеет функции термоконтроля устройств, поэтому используйте другие инструменты, например, утилиты SpeedFan, HWMonitor и аналоги.
- Подобрав оптимальную скорость шины, сохраните ее нажатием «Set FSB».
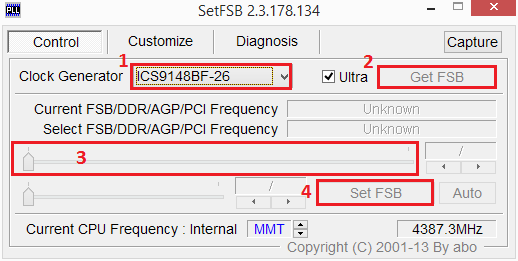
Если что-то пошло не так, просто перезагрузите компьютер – настройки будут сброшены.
Другие утилиты для разгона:
- EasyTune6 – предназначена для материнских плат Gigabyte.
- Dual Core Center – то же самое для плат MSI.
- AMD OverDrive – для процессоров AMD.
- ASUS TurboV EVO – для некоторых материнских плат производства Asus. Кроме версии для Windows может входить в набор утилит UEFI (графического аналога BIOS).
- SoftFSB – программа, похожая на SetFSB, но давно позаброшенная автором. Годится для очень старых компьютеров.
- CPUCool и входящий в нее разгонный компонент CPUFSB – также несколько устарели, но пока актуальны.




![Как разогнать цп? [amd]. основные способы](http://telekinfo.ru/wp-content/uploads/a/0/8/a08105ce84ce4fa13fa160d7c7ffa7fe.jpeg)

![Как разогнать процессор — простая пошаговая инструкция в картинках для intel и amd [разбор от программиста]](http://telekinfo.ru/wp-content/uploads/9/4/7/9477769269fdb93643d73e9932a3480d.jpeg)






















![3 лучшие программы для разгона процессора intel [2019]](http://telekinfo.ru/wp-content/uploads/0/b/4/0b4325a9f5de953b7cfe7f56525cc929.jpeg)




















![Как разогнать цп? [amd]. основные способы](http://telekinfo.ru/wp-content/uploads/9/e/e/9ee51deaecfda4c704f7c99ce16ea354.jpeg)



